之前我们讲过在CAD中如何制作动态的门图块,这里郑州设解读室内设计培训班的陈老师再给大家介绍一下如何使用定义属性制作动态的标高图块。
1、首先我们绘制一个标高图形。如下图,绘制标高图形的方法,这里就不再阐述。
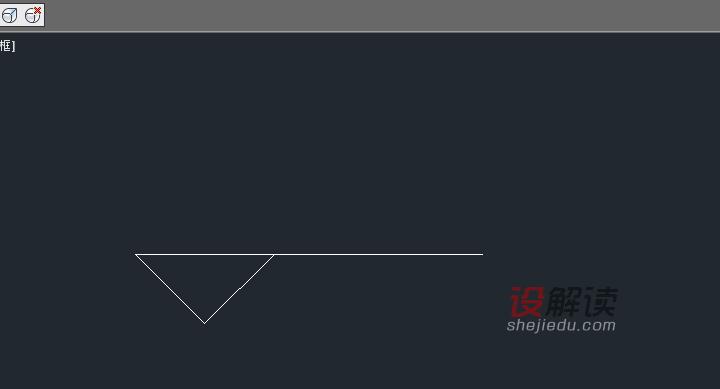
2、在CAD菜单栏“绘图”中找到“块”,然后点击“定义属性”,接下来我们给将来的动态标高定义一个属性。
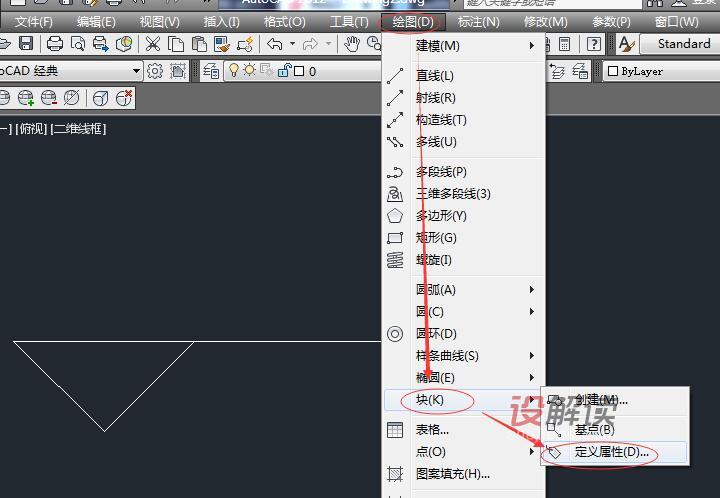
3、打开“属性定义”对话框后,如下图所示,标记、提示、默认可以按下图的输入填写,当然也可以自行灵活填写;文字样式我们这里保持默认,文字高度这里设置为110。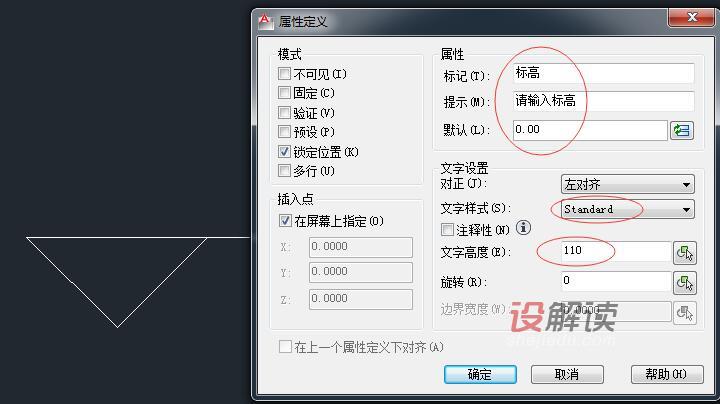
4、上面填写完成后,点击“确定”,如下图,把“标高”放置到下图中标高图形相应的位置。
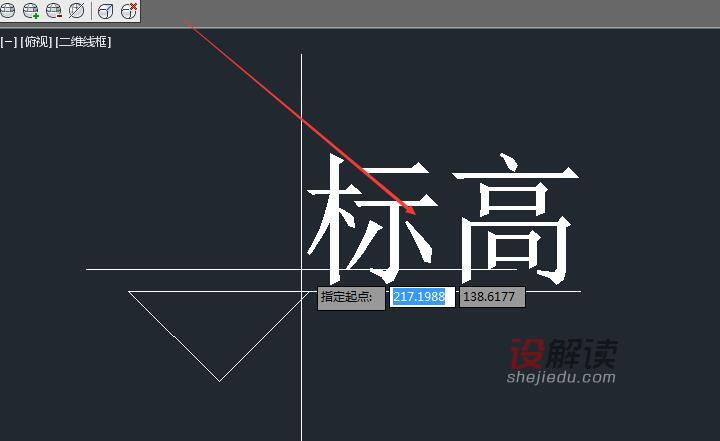
5、接下来直接输入b回车,打开“块定义”,按照下图的指示,名称可以填为“标高”;“拾取点”,按下图所示,单位为“毫米”;“选择对象”,选择文字和标高图形,最后确定,再确定。
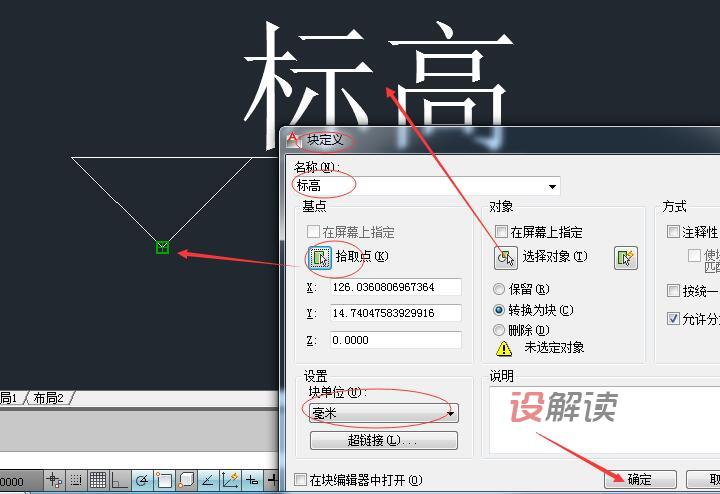
6、再接下来我们定义动态的标高块。输入快捷键BE回车,打开“编辑块定义”,选择刚才创建的标高“块”,然后确定。
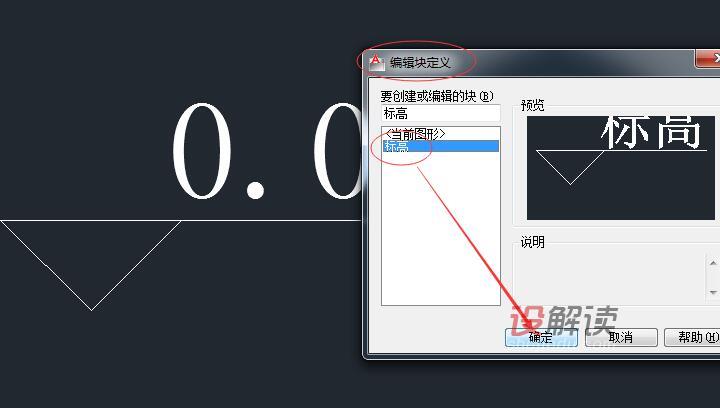
7、如下图,我们先来创建“翻转”参数。点击“参数”中的“翻转”,分别点击标高图形的一端和另一端。
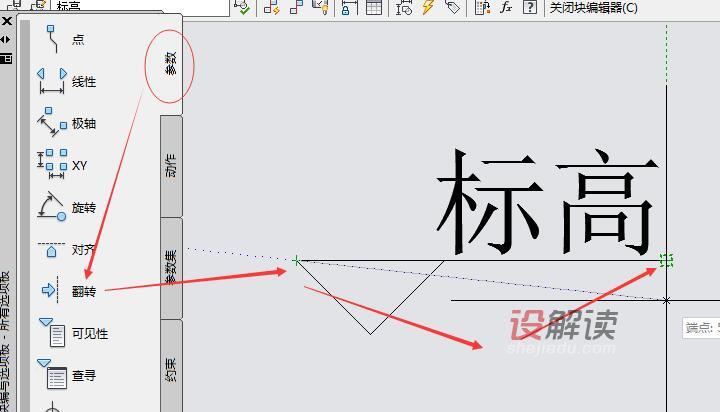
8、这样我们就创建了翻转参数,大家这时可以试着创建其它自己需要的参数,然后我们再创建动作。
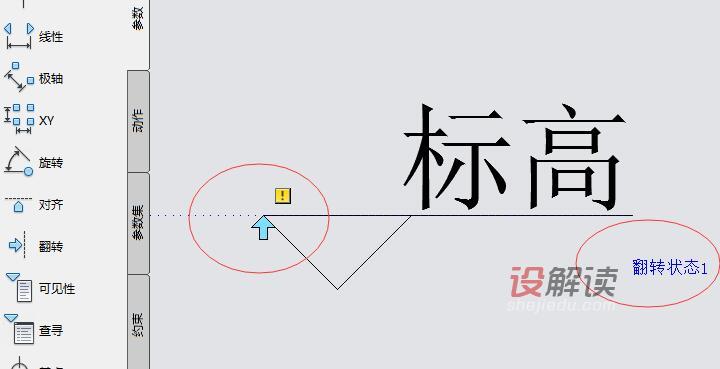
9、接下来我们为动态的标高图块创建动作。在动作中点击“翻转”,依次选择下图中的“翻转状态”和蓝色的箭头(注意:选择后会虚显),然后再从右下角交叉选(注意看下图)全部内容,最后再右击鼠标,这样动态的标高图块中的翻转就创建完成,如下下图。
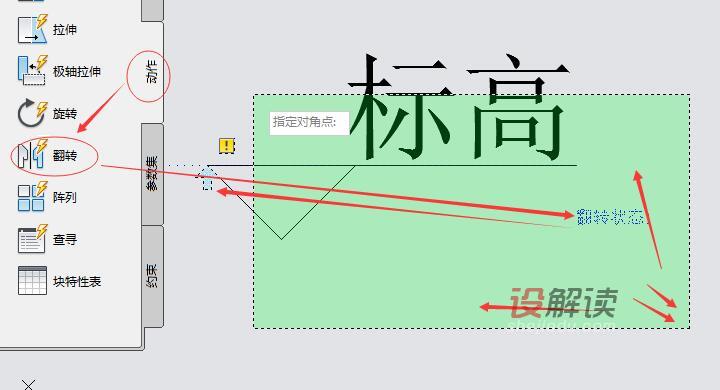
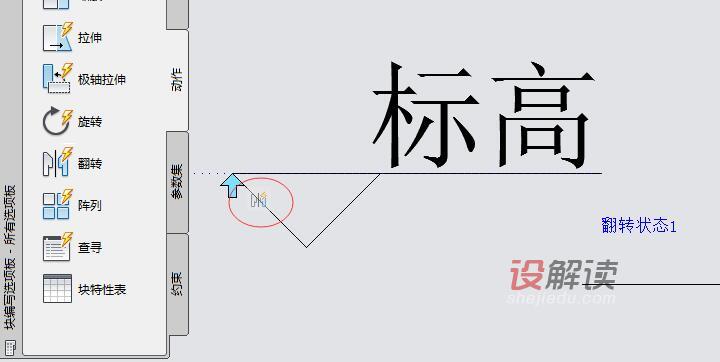
10、点击“关闭块编辑器”,再点击“将更改保存到标高”。
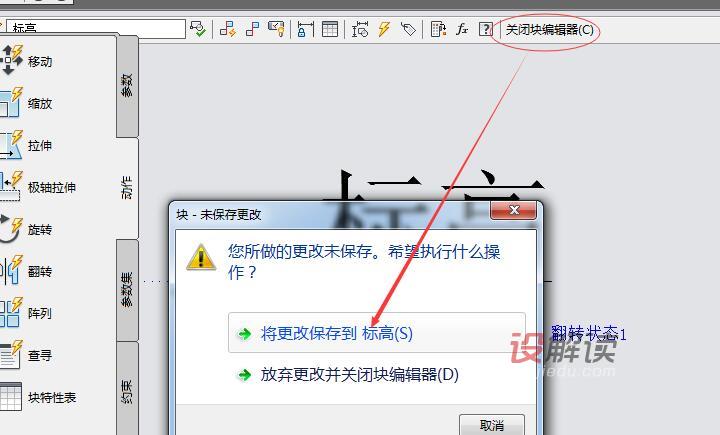
11、回到CAD视图,直接输入快捷键i,插入刚才创建的动态标高图块,然后确定。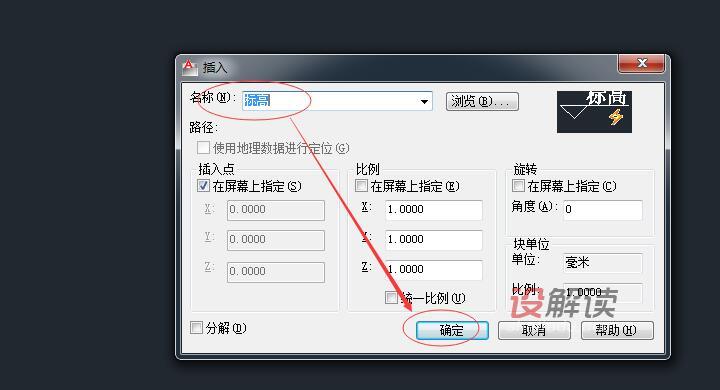
12、在视图中点击相应位置,指定插入点。

13、按照下面的提示,我们输入标高2.80,然后回车,如下下图,我们得到的一个动态标高图块,接下来我们再来调整这个动态的标高图块。
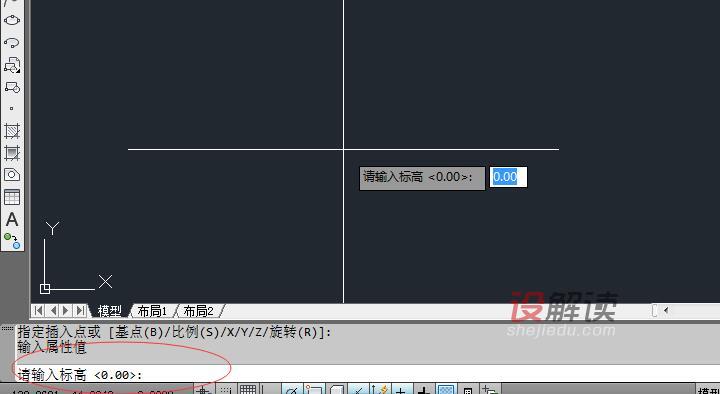
14、点击刚才创建的动态标高图块,会出现翻转的箭头,如下图所示,再点击箭头可以轻松实现标高上下方向的翻转。
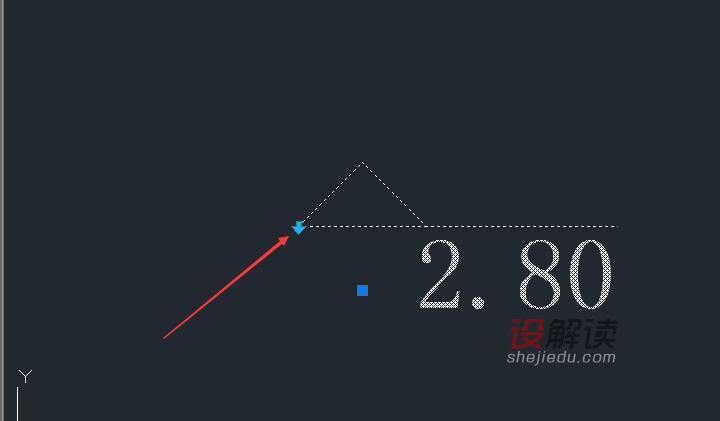
这样我们的动态标高图块就创建完成,大家可以摸索尝试一下旋转、缩放等动态修改的创建方法。