今天给大家讲解有关2018版的3DMax中的多边形附加的使用方法,和设解读室内设计培训班的汪老师一起来学习一下吧!
01、我们在透视图中先创建一些几何体,可以发现它们颜色都不一样,说明它们都是独立的个体。

02、如果我们想让它们成为一个整体,需要任选其中一个几何体,右击将它转换成为可编辑多边形。

03、我们可以看到可编辑多边形下面是它对应的命令,这些命令隐藏在卷展栏内。

04、我们在这个栏中右击鼠标打开窗口,点击全部打开。
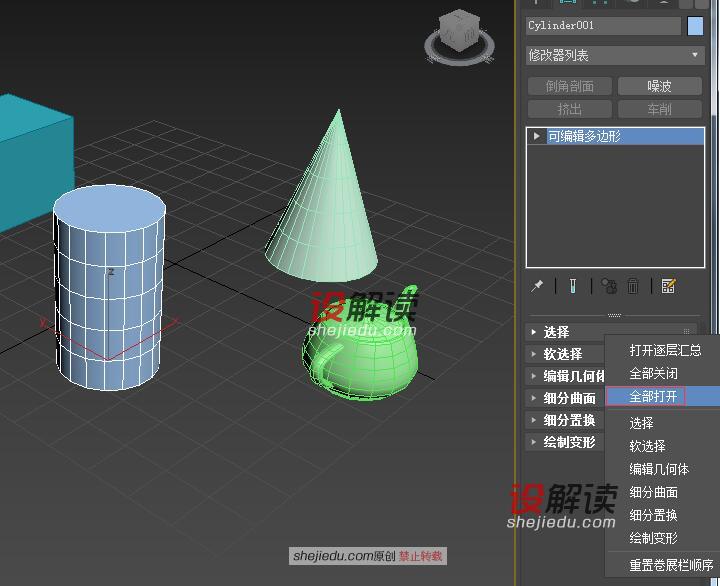
05、我们发现打开后的卷展栏很多命令是灰显不能使用的。选择下面对应的一些标志分别是多边形的子层级顶点、边、边界、多边形和元素层级。点击进入对应的层级,再次点击就会回到最高层可编辑多边形层级。

06、其中编辑几何体卷展栏是每一个子层级都会有的命令,打开后可以看到有些命令是可以使用,有些命令是需要进入相应的子层级才可以使用的。
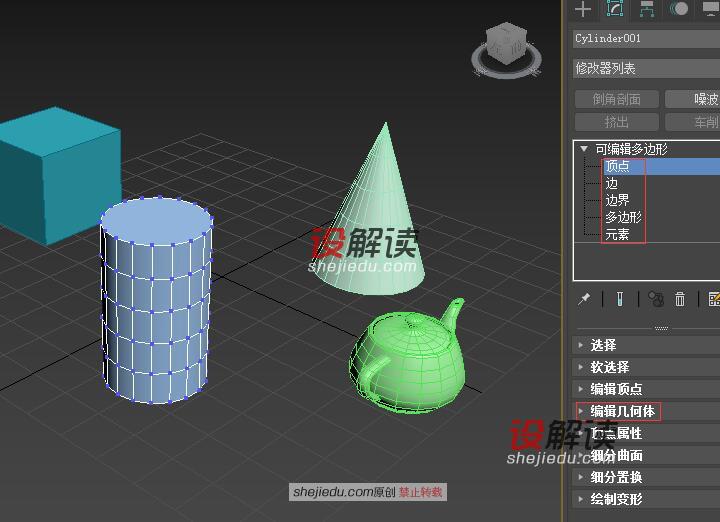
07、在编辑几何体这个卷展栏中我们可以找到附加命令,附加后面还有一个正方形的窗口。

08、这和我们在视图空白处右击鼠标打开的菜单中附加的命令是一样的。
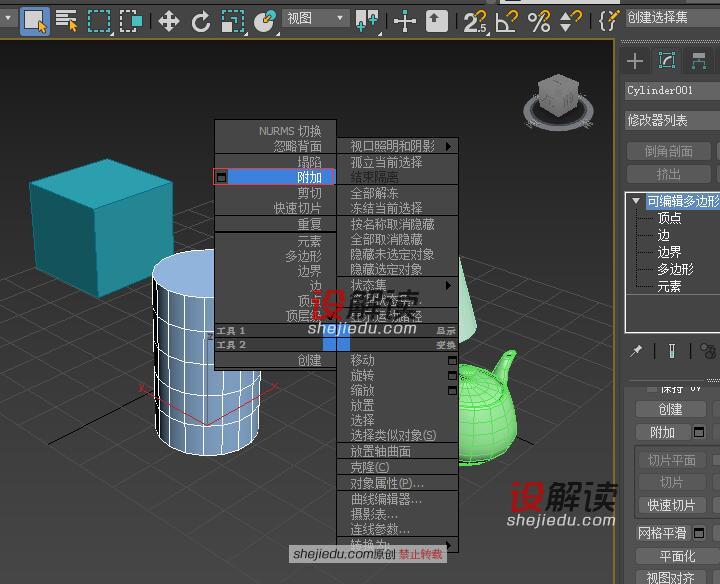
09、当我们激活附加命令,然后点击其它几何体时会看到它们颜色变成一致的了。它们已经成为一个整体了。
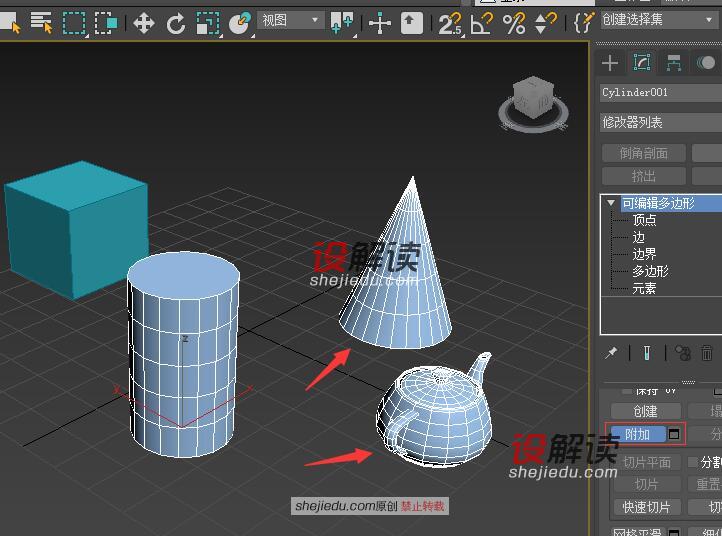
10、这个整体包含了三个对象六个元素,其中茶壶是四个元素,圆柱体和圆锥体是单个元素。

11、我们还可以实现多个几何体同时附加,我们再创建一些几何球体,将其中一个转成可编辑多边形,右击附加命令后面的正方形。
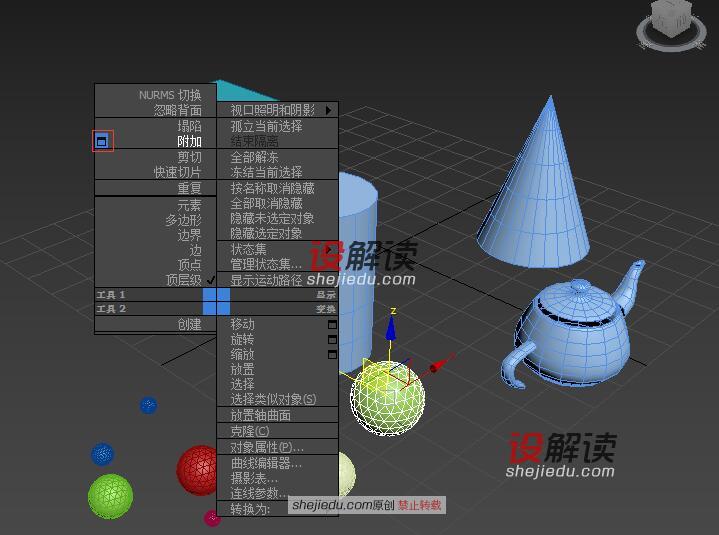
12、可以看到又出现一个窗口,我们可以全选这些物体点击附加命令。
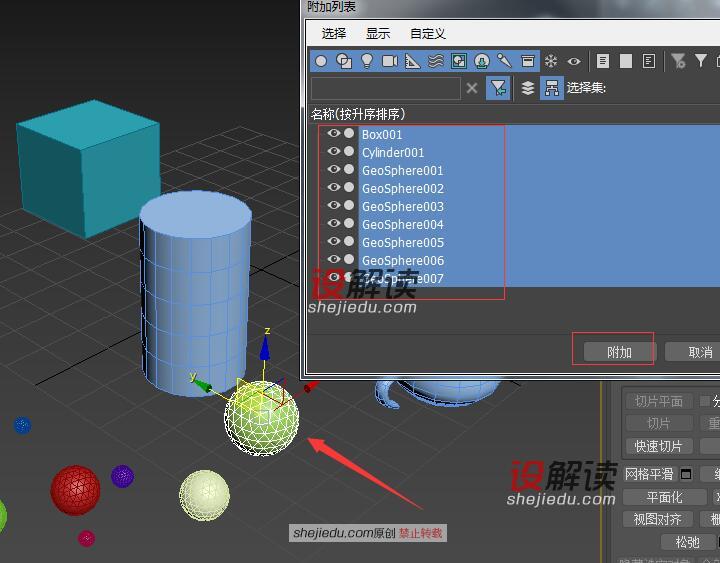
13、我们可以看到所有的几何体都成为一个整体了。
