今天带给大家的是一个金属铜质镜面建模,我们在这节课中会进一步熟悉弯曲的命令,有关弯曲的工具我们可以参考这篇文章《如何使用弯曲和多边形工具创建精致瓷碗》,和设解读室内设计培训班的王老师一起来学习吧!
01、金属边框的镜子总是给人一种复古浪漫又不失精致的感受,如果我们学会建模就不用再麻烦下载模型了,和我一起来学习吧,步骤有些多,一步一步一定能做出来的。

02、在前视图创建平面,参考数值如图所示。
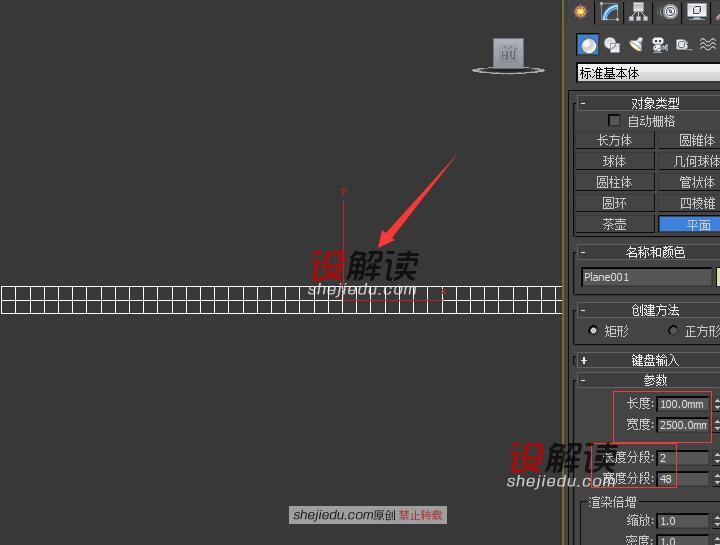
03、转可以编辑多边形,我们选择所有的边连接。
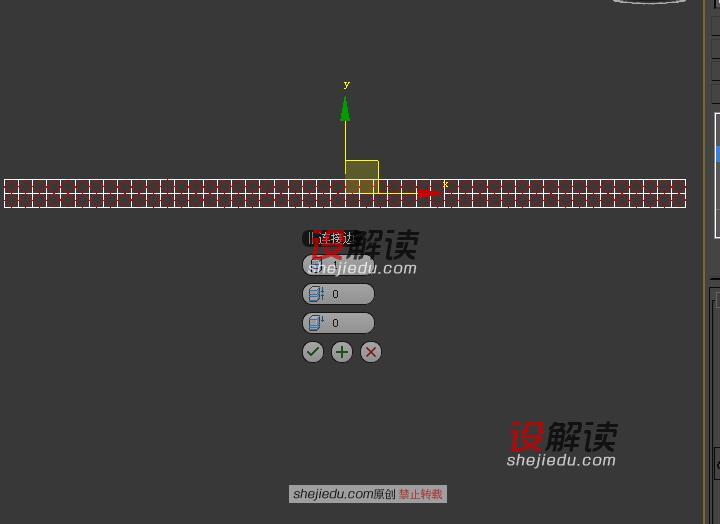
04、连接以后反选将红色亮显得边移除掉。之后一定要我们进行一下反选,将白色的边变成红色选择状态。
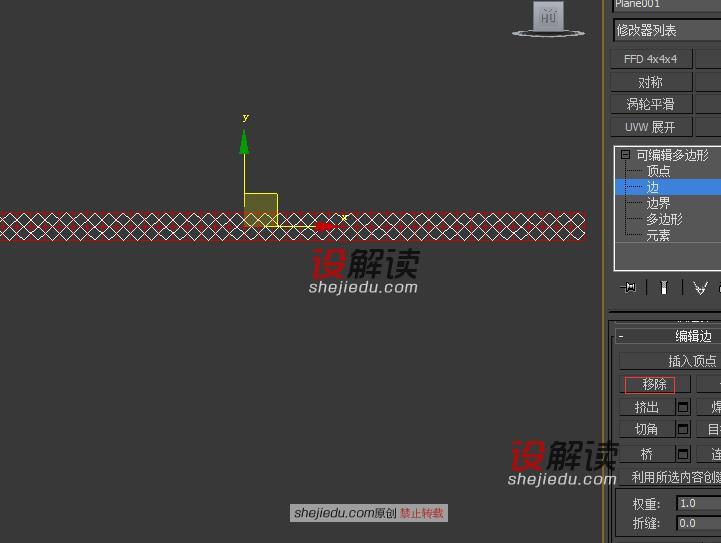
05、选择所有的多边形插入,记得要选择按多边形插入。
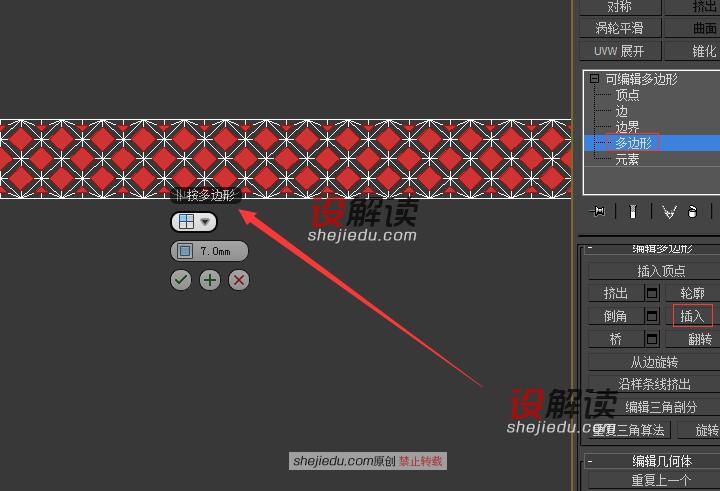
06、然后给一个挤出的命令。第一次挤出-1。

07、再次挤出-10 。

08、到边层级我们在第四步骤中反选的边给它一个切角。
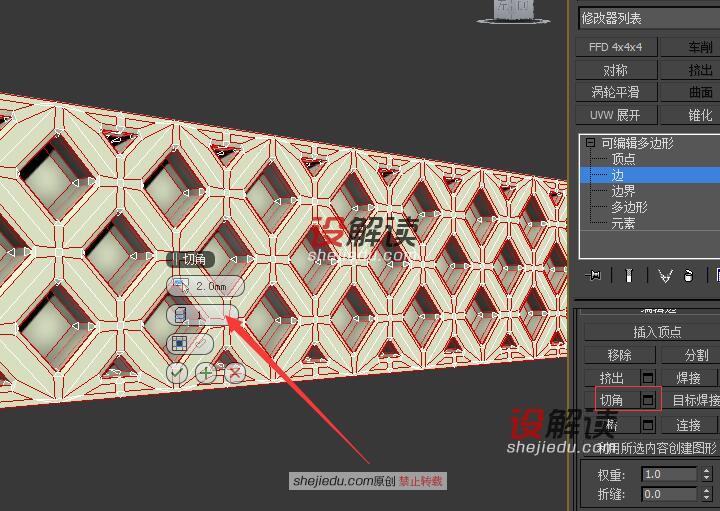
09、到左视图,这里我们不仅调整角度的参数还有方向的参数也进行了调整。
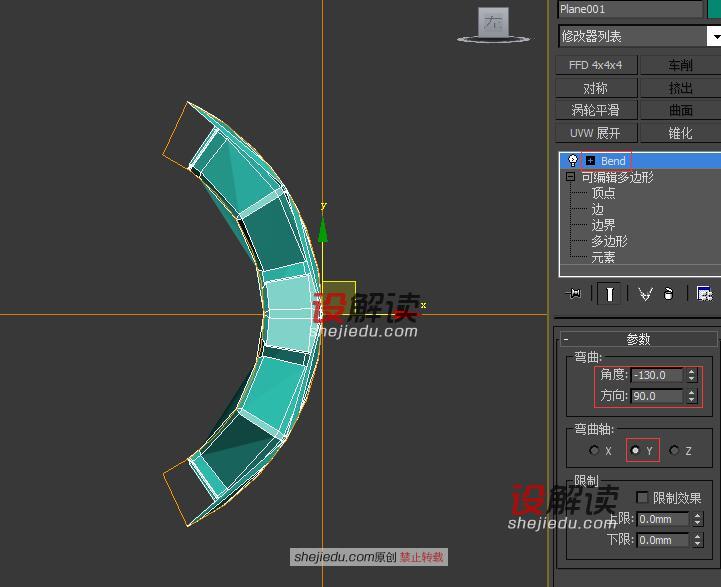
10、继续添加弯曲命令,调整角度方向和轴。

11、转成可编辑多边形我们到顶点层级焊接接口处的顶点。
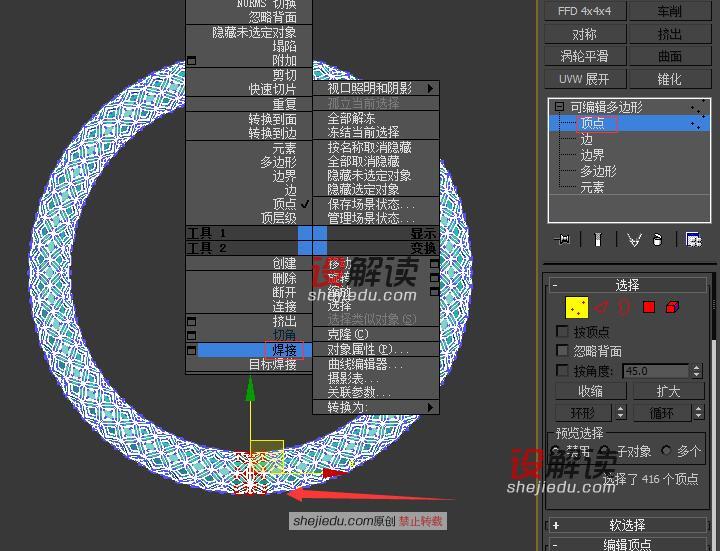
12、选择边界我们使用缩放工具配合着shift键向内延伸一个轮廓。
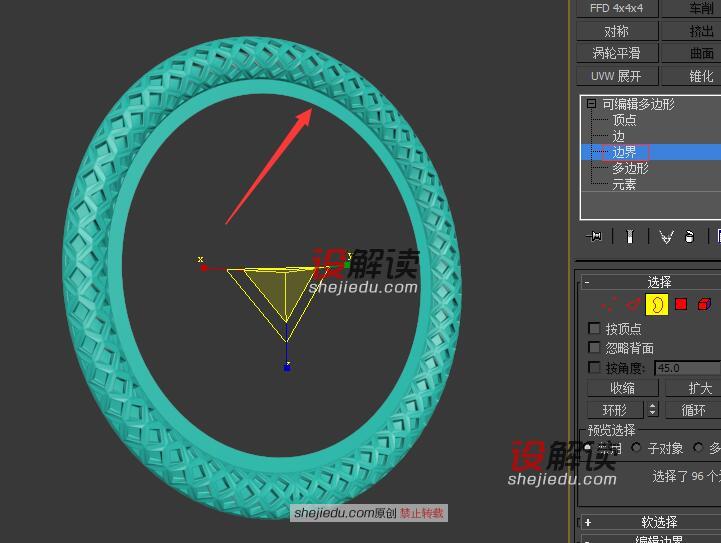
13、在前视图我们创建一个球体。
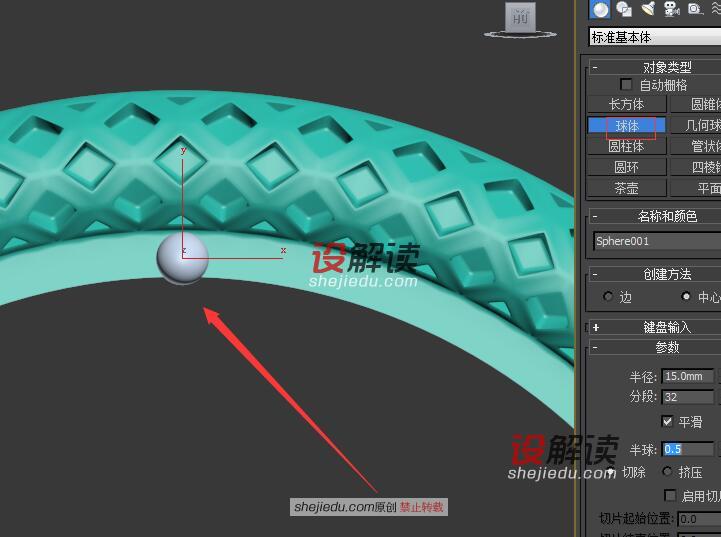
14、待会我们会用到间隔工具,先创建一个路径,首先选择镜框到边层级,选中一条边给他一个环形的命令。
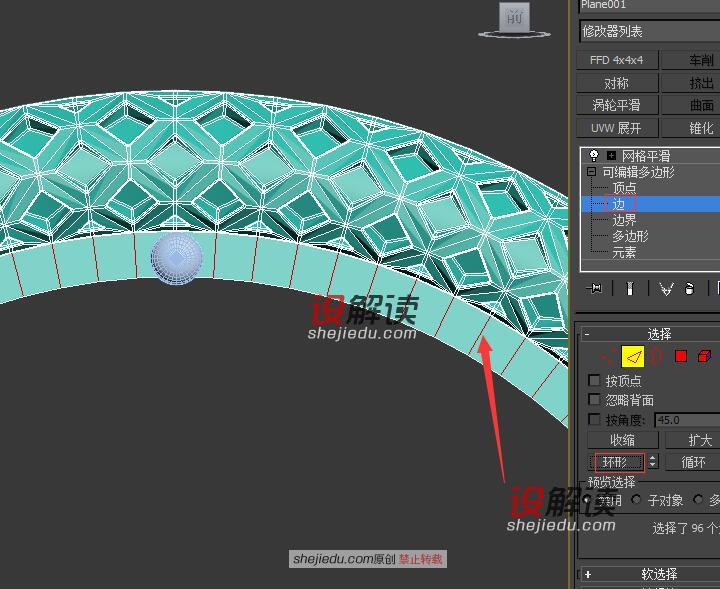
15、连接一段,我们创建新的图形。
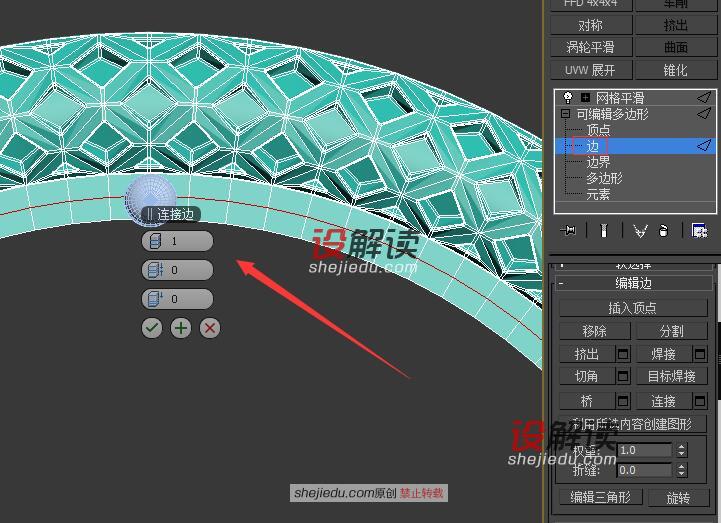
16、创建的新图形为001。
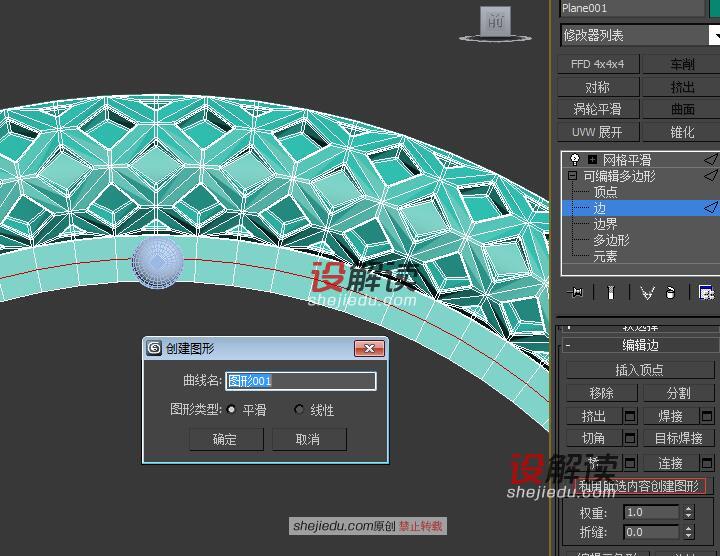
17、根据图片操作找到间隔工具。
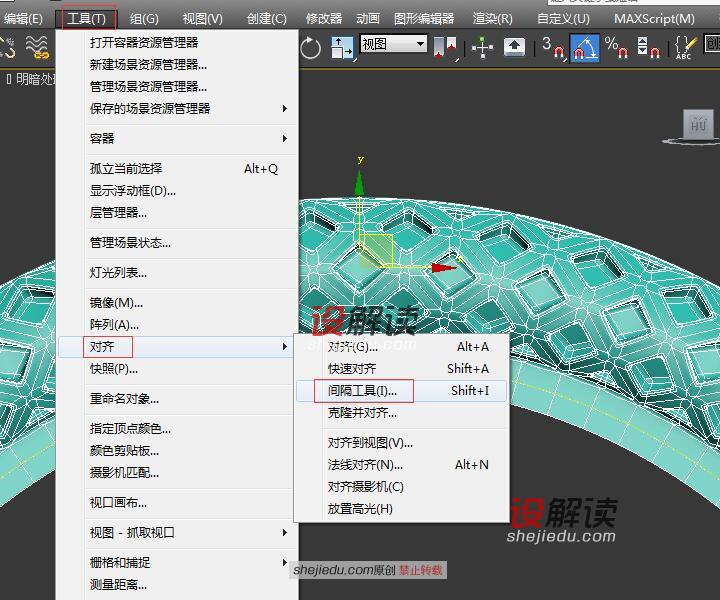
18、在弹出的窗口上点击拾取路径,我们可以利用H键快速选择图形001 。
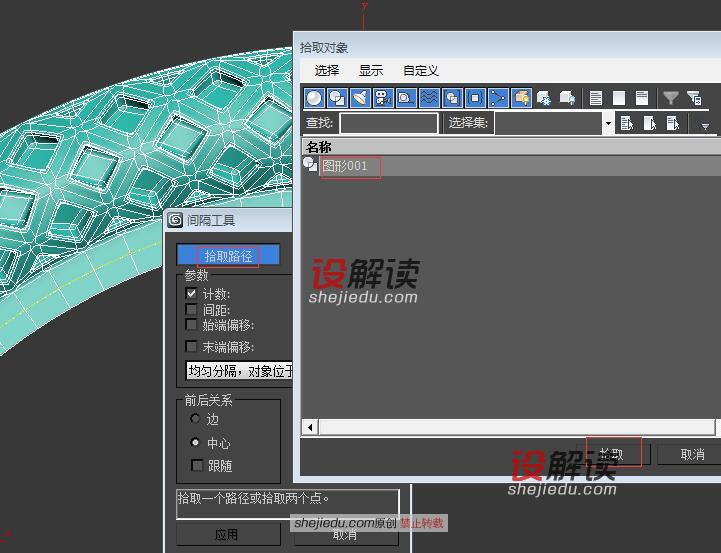
19、调整数量为70 。
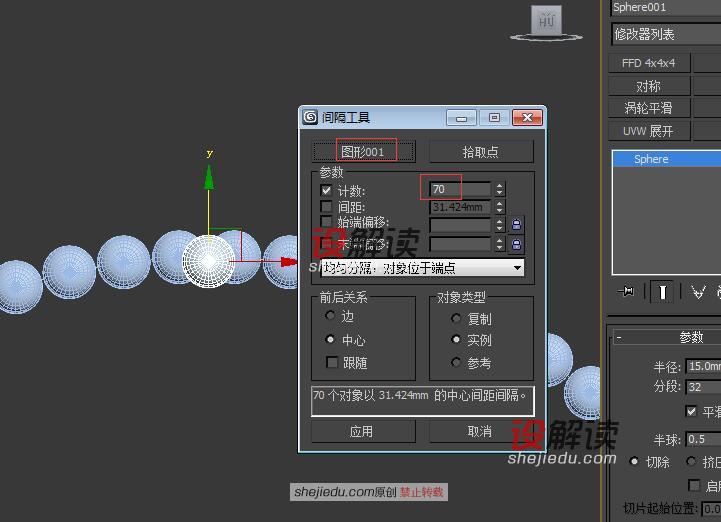
20、这样我们就创建好了镜框的装饰球,选择镜框我们在边界层级找到封口命令封口,然后给镜框一个网格平滑的命令。
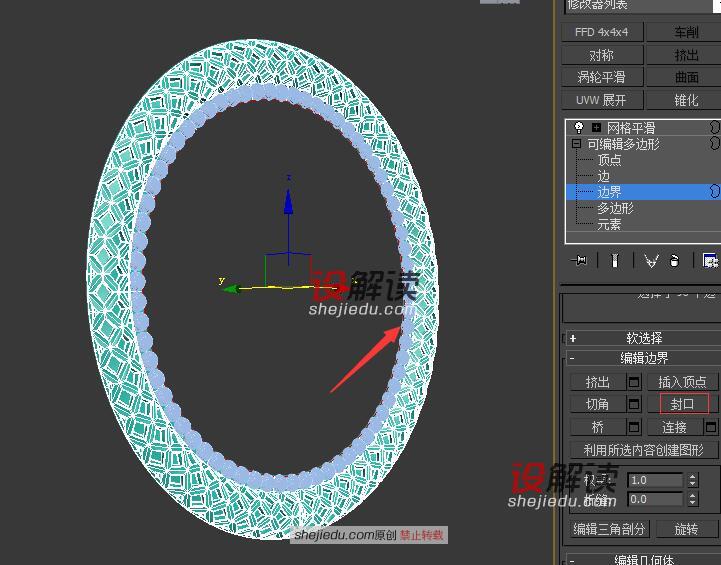
21、如果给不同的材质,我们需要将镜面中间的多边形分离。

22、这样我们就创建好了这个金属边框的镜面。
