(声明:本站原创,禁止转载、违者必究!)在我们做图过程中有时需要抠图,或者创建新的选区,这时我们可以借助与套索工具,当然还有其它一些工具可以创建新的选区,这在以后我们会分别给大家讲解;今天我们主要介绍Photoshop软件中套索工具里的第一种,还有多边形套索工具和磁性套索工具,我们将在下节课分享,现在和郑州设解读室内设计培训的王老师一起来学习吧!
01、首先我们打开Photoshop软件,先创建一个新的文档,可以同时按下快捷键Ctrl+N,然后确定;还可以看到红色边框里套索工具在这个位置,它的快捷键是L。
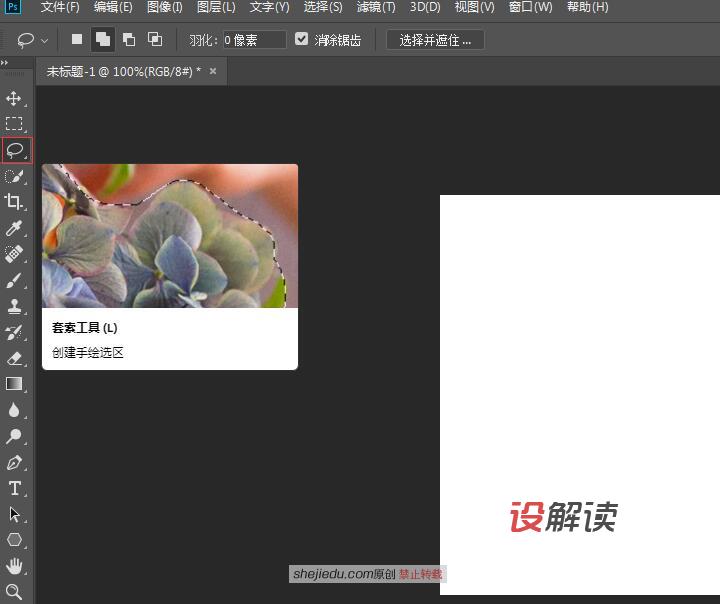
02、我们紧按套索工具的标志,可以得到这样一个下拉菜单,第一种就是我们今天要学习的套索工具;我们可以拖着鼠标在创建的“画布”上画出这样的图形,它可以非常的随意,没有固定的形状。
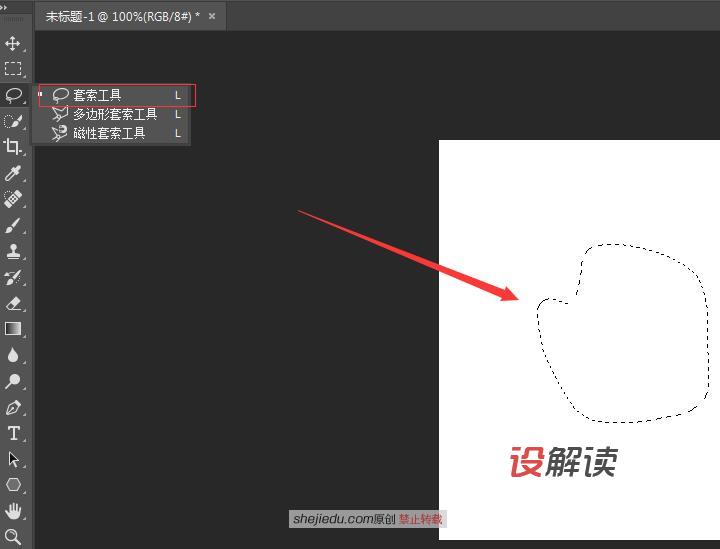
03、我们也可以画一个没有封闭的图形,然后松开鼠标,它可以自动封闭成为一个新建的选区。
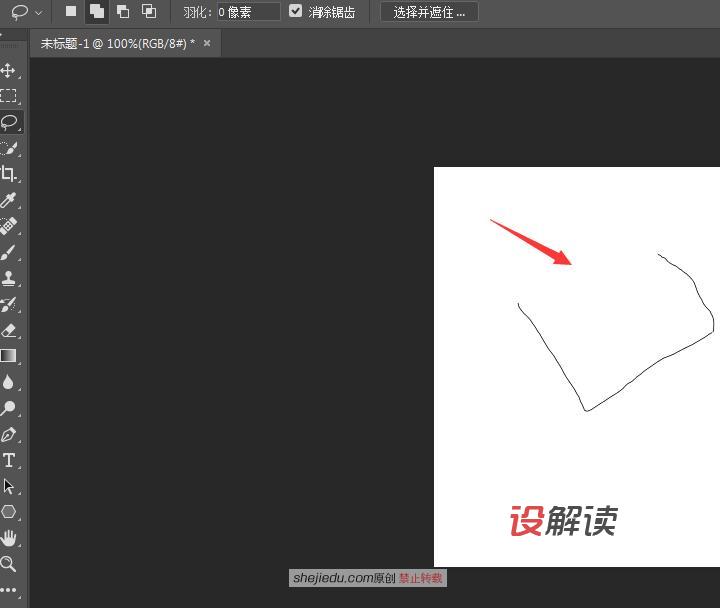
04、这就是我们松开鼠标后看到的选区。
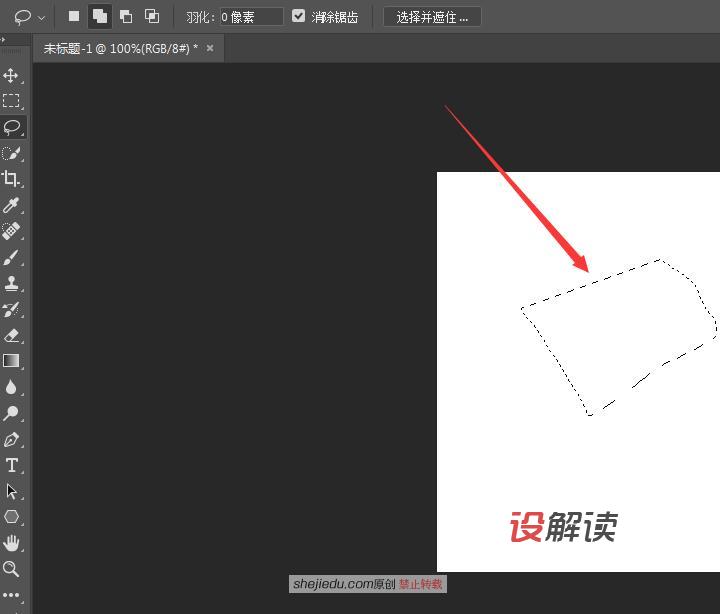
05、在这里我们可以右击鼠标得到一个窗口,分别是图中所列的“取消选择、选择反向、羽化等”。
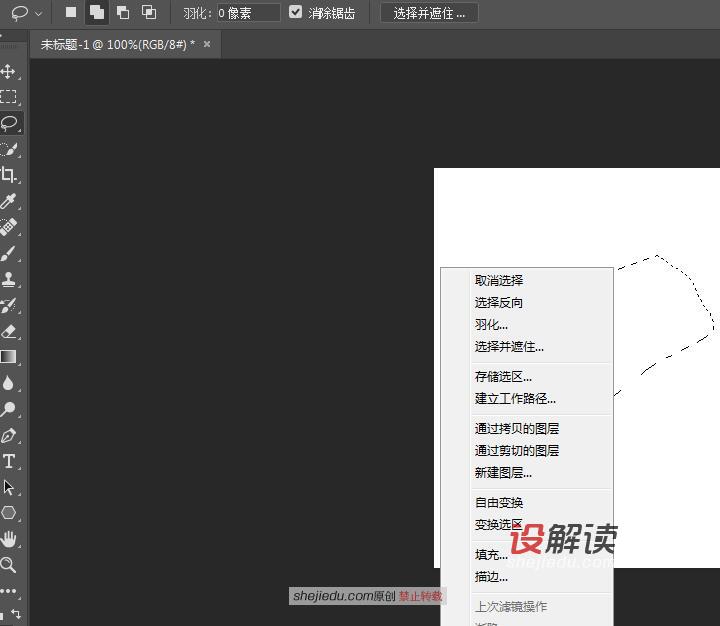
06、取消选择就是我们将这个选区取消,选择反向就是选择创建选区的反向选择,将除了创建选区的其它部分变为选区。点击羽化可以看到一个窗口,默认值是5,如图所示。
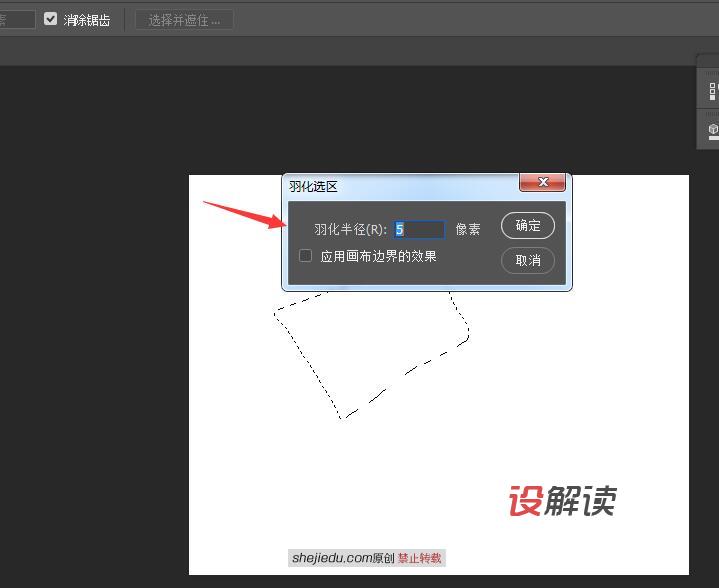
07、我们还可以看到红色画框内几种选取类型,分别是新建、相加、相减和相交,我们用几张图片来表示这几种类型,帮助大家更好地理解。第一种是新建,就是每一次我们创建选区时,都是重新建立一个新的选区。
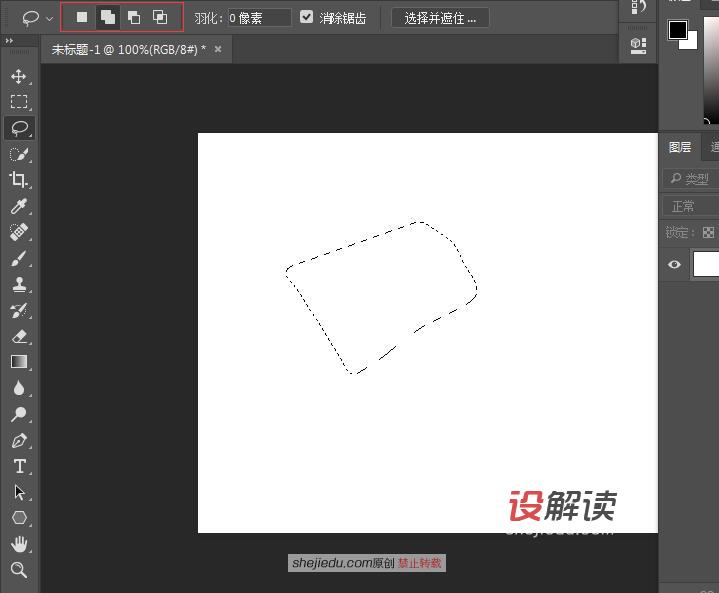
08、如图我们现在是第二种相加,我们在一个选区的基础上再创建一个选区。
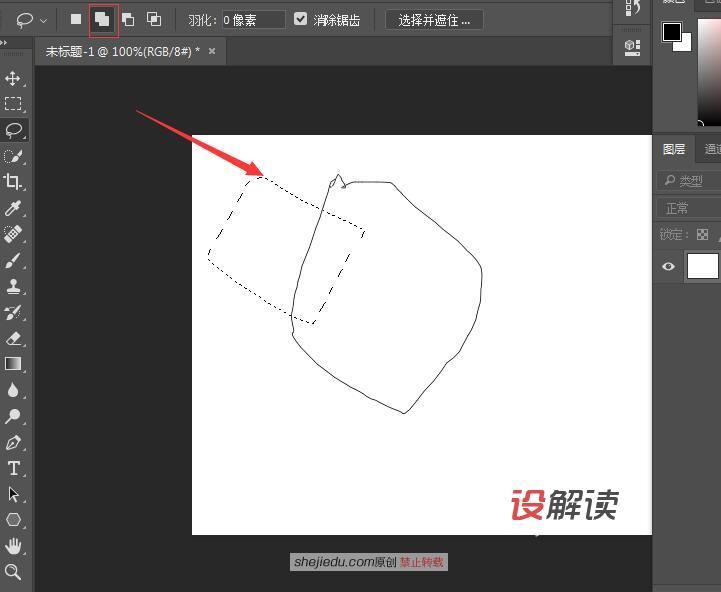
09、我们可以看到这两个选区相加在一起,共同的部分重叠在一起。
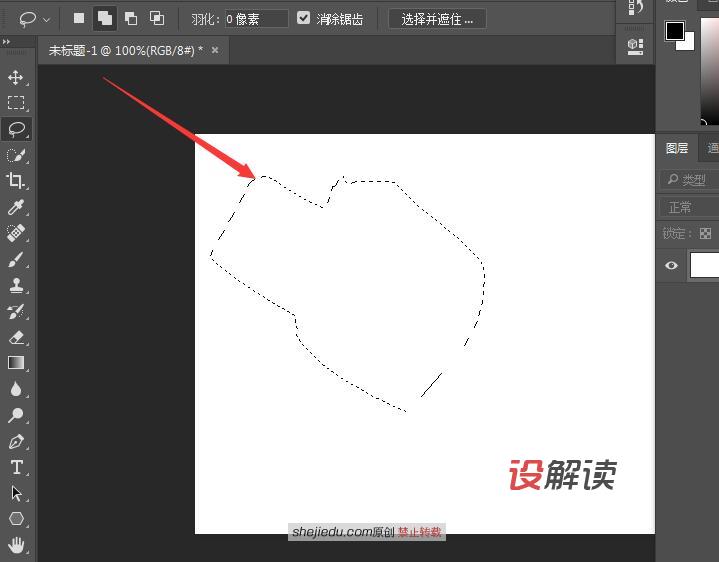
10、第三种是相减,我们在原来的选区基础上再重新建立一个选区。
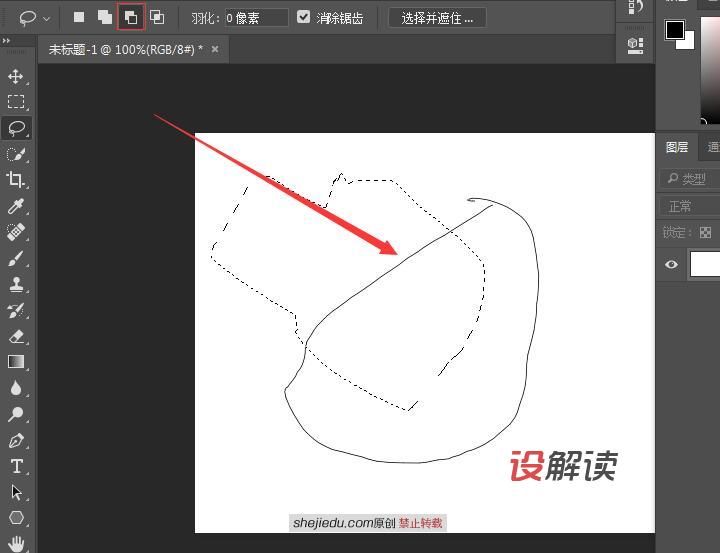
11、可以看到重叠的部分已经从选区中减掉了。
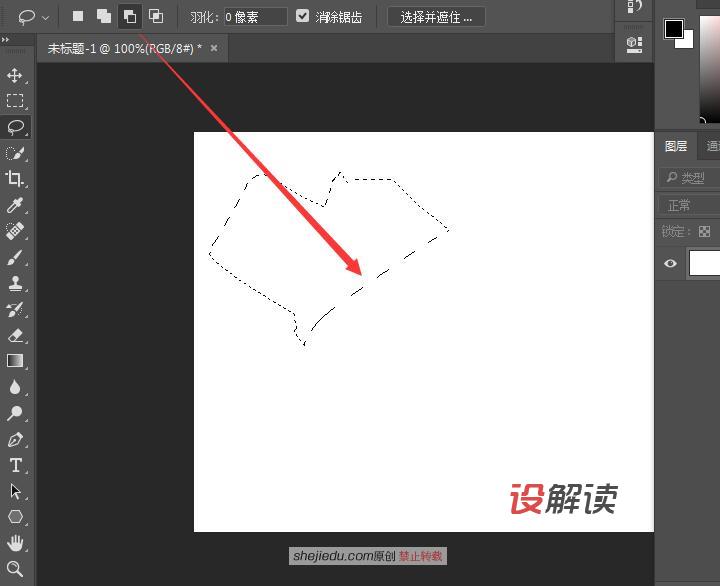
12、这是第四种相交,我们得会看它的结果。
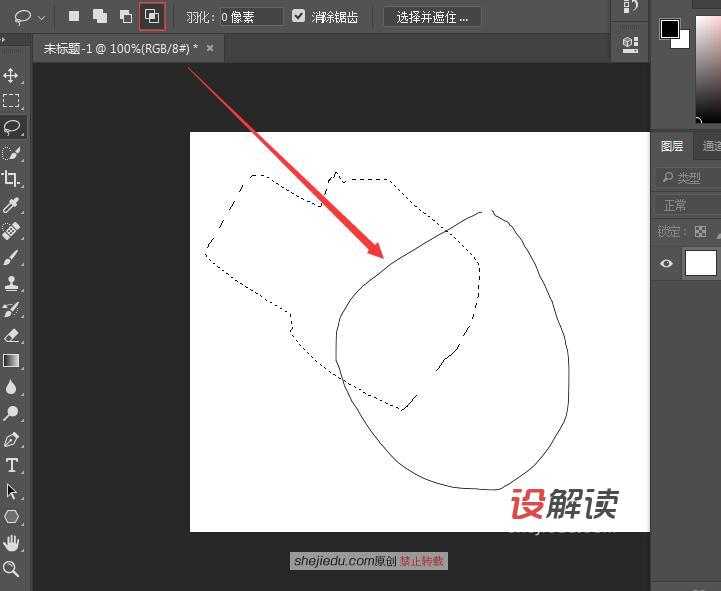
13、它们共同的部分保留下来,其它部分消失了,这几种类型很有用,它可以让我们根据需要灵活使用套索工具。
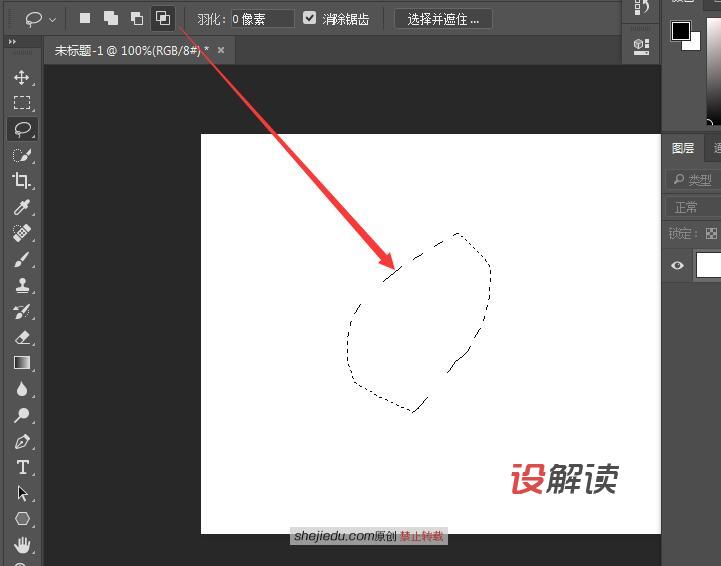
14、羽化在这里也可以看到,但我们一般不在这里更改它的数值,都是像前面介绍在选区上右击找到羽化,修改对话框里的参数,我们现在这里做一下介绍,如果我们将羽化的数值改为15像素,仔细观察这个选取的边角。
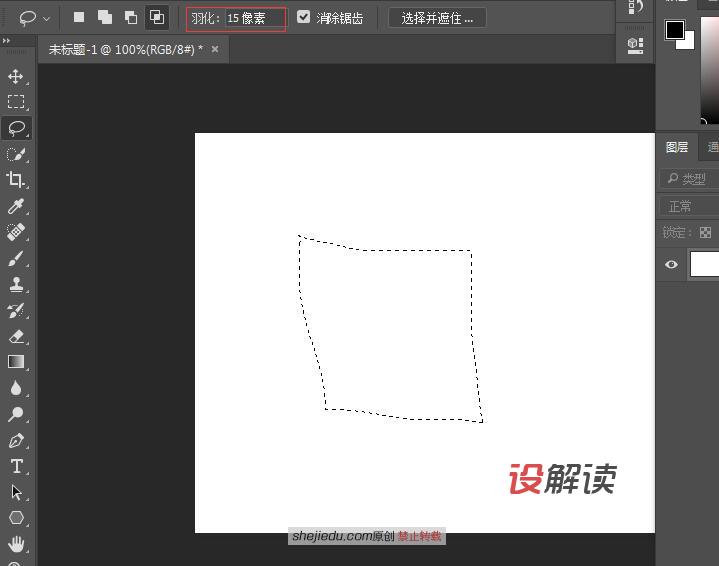
15、根据我们数值的大小我们可以得到不同的羽化结果,值越大,边角越圆。他可以让选区的修改结果更好地融合在图片中,这个功能很重要,让我们修改过的图更加自然不露痕迹。
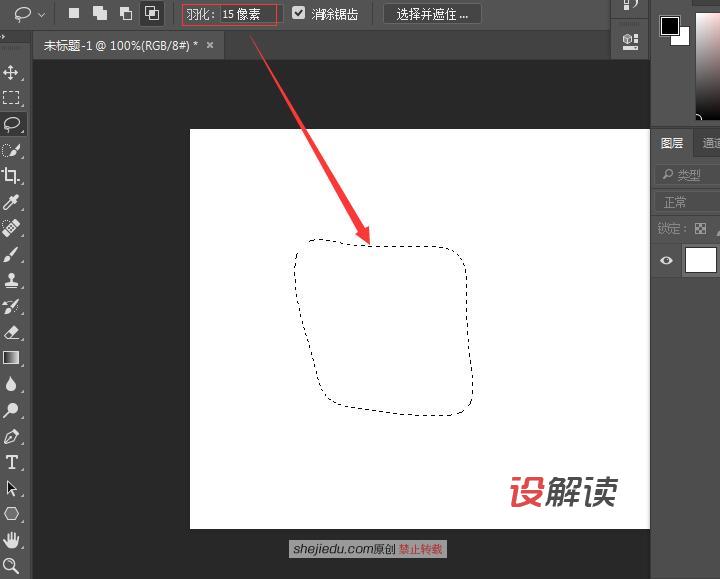
今天就讲解到这里,下次我们再接着讲解第二种多边形套索,到时我们会根据实际介绍相关实用的功能。