今天我们继续讲解矩形工具中多边形工具的使用方法和技巧,上次我们将到了Photoshop软件中矩形工具的使用和技巧,这次由郑州设解读室内设计培训的王老师讲解矩形工具中的第四种“多边形工具”,它的快捷键同样是U。
01、首先我们打开Photoshop软件,按快捷键Ctrl+N新建一个文档,如图所示会看见一个窗口出来。
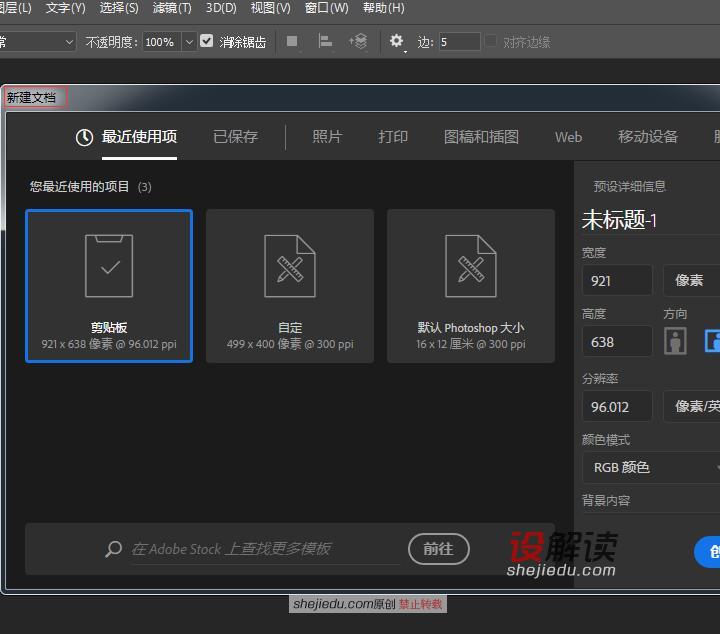
02、我们可以设置文档的大小,在红线标出地方我们将文档设置到500X400像素,记得点击“创建”。
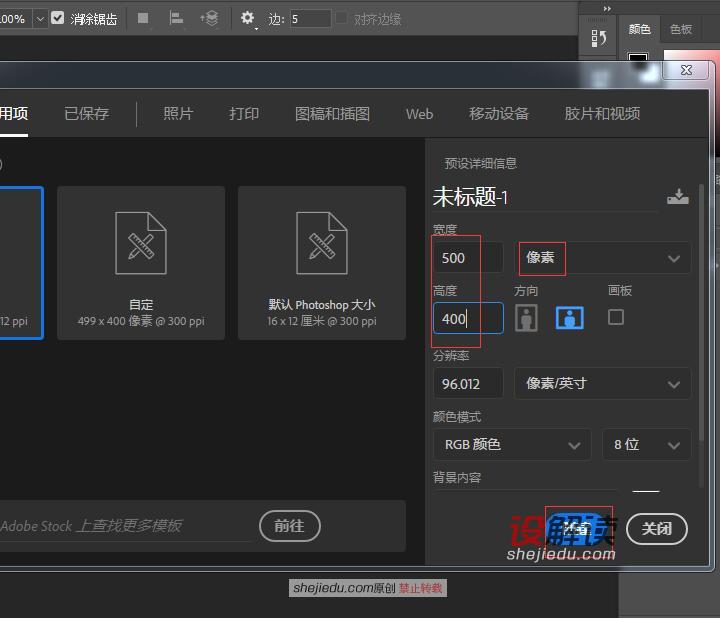
03、在矩形工具标志的地方我们紧按鼠标左键,可以看到下拉菜单,找到多边形工具。
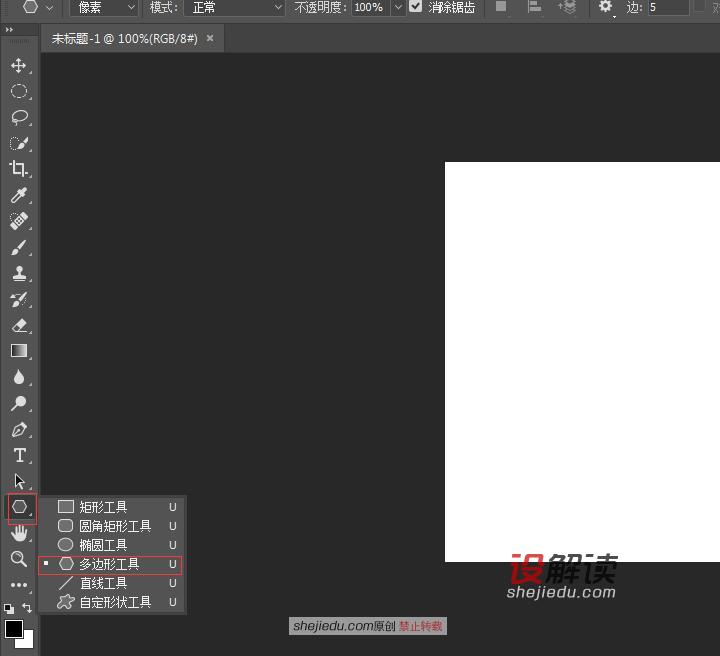
04、我们在形状这里可以看到他也有三种类型,我们还是以第一种“形状”为主介绍多边形工具。
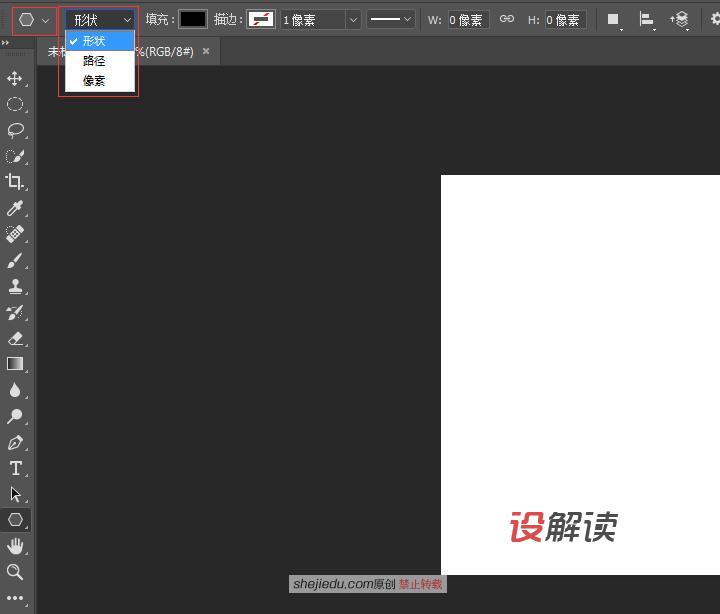
05、形状旁边是填充,我们先来看看填充的第一种“无颜色”,如图所示。
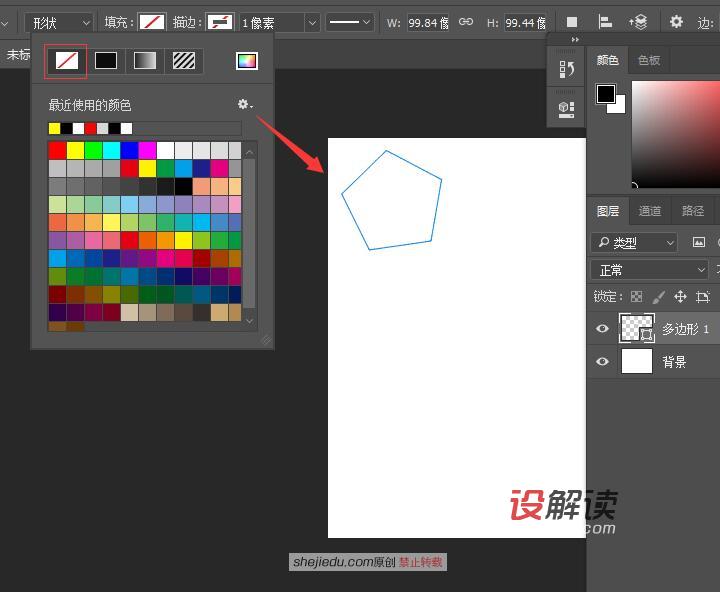
06、这是填充的第二种类型--填充颜色。
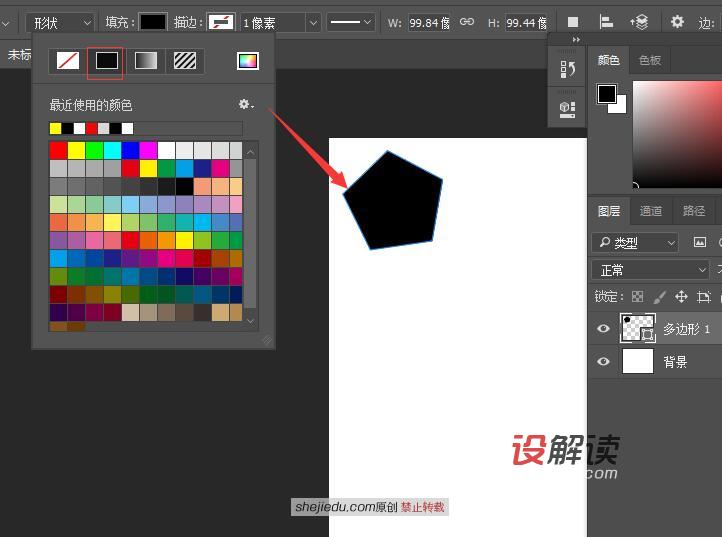
07、填充的第三种填充渐变颜色,这里可以看到图层自动出现一个新的图层。之所以分别列出,是可以让大家有个更好的印象理解多边形工具的使用方法。
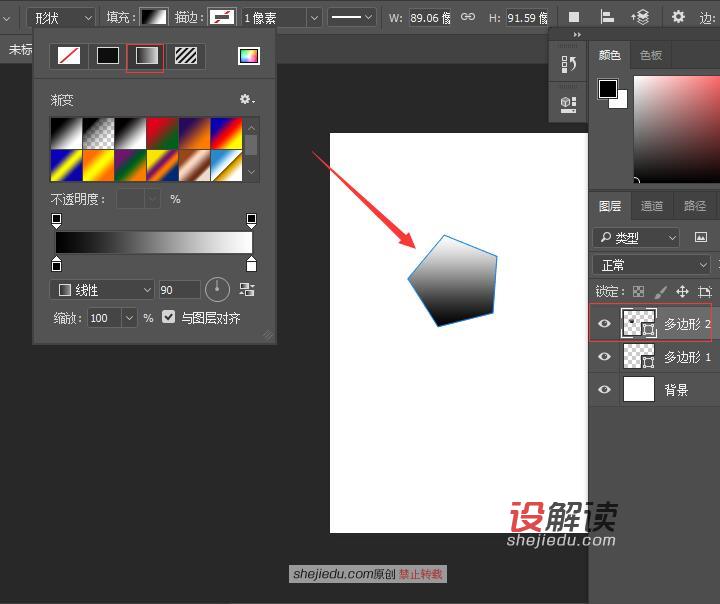
08、这是最后一种类型填充图案,我们可以看到文档中三种类型分别排列在一起。大家在做图中就可以有针对性的去选择自己想要的类型做出想要的图形。
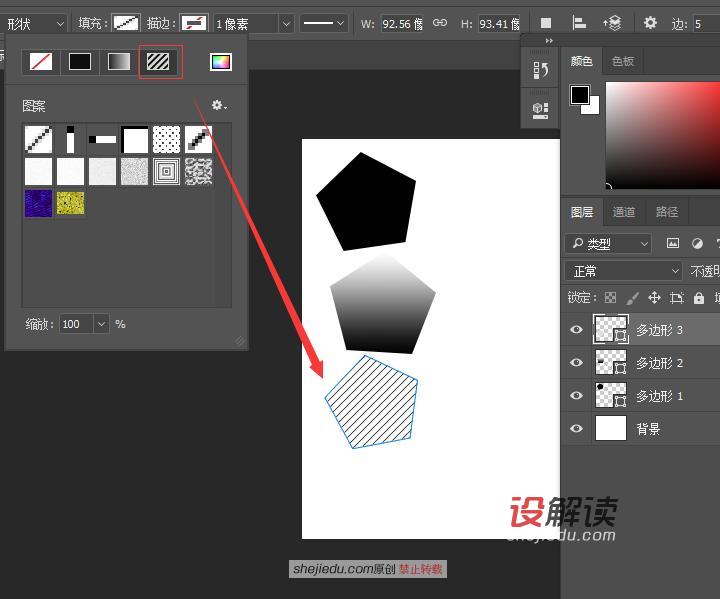
09、旁边的是描边,同样的是我们还是分别介绍这几种类型,我会选择容易观察的图片给大家讲解Photoshop软件中多边形工具使用和方法。这是第一种不填充描边。我选择的是填充了渐变的多边形,大家仔细观察边的变化情况。
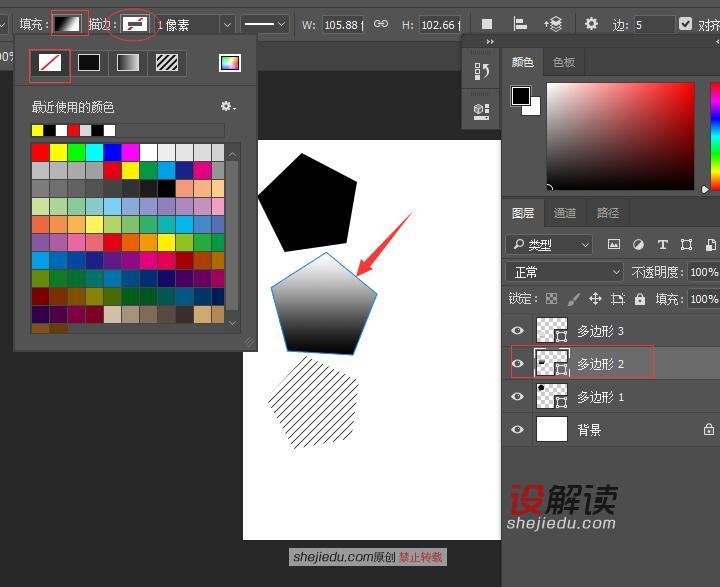
10、第二种描边的类型是纯色描边,我选择填充图案的多边形来观察它的变化,你可以和上一张图片作比较得到结果。
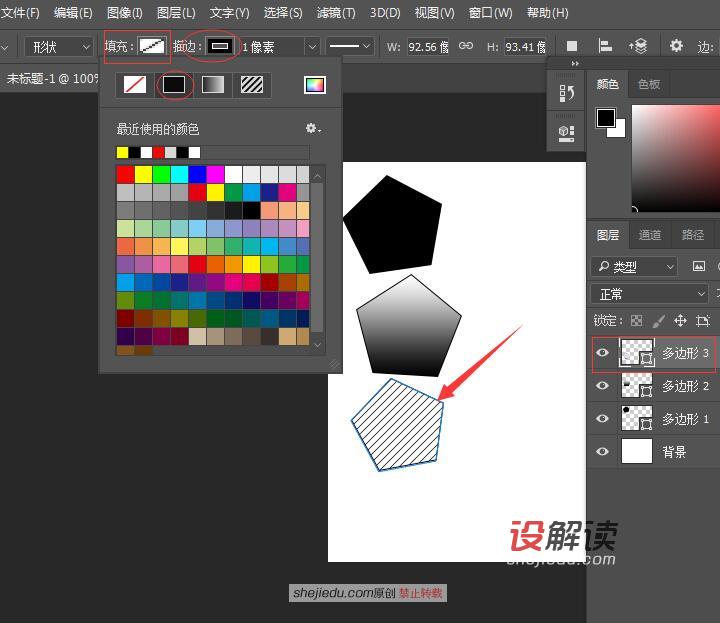
11、这是描边的第三种渐变描边,我们可以观察到边的渐变,这里为了更好的观察,我将边的像素改到3.88,这样便能轻松地观察到渐变的效果。
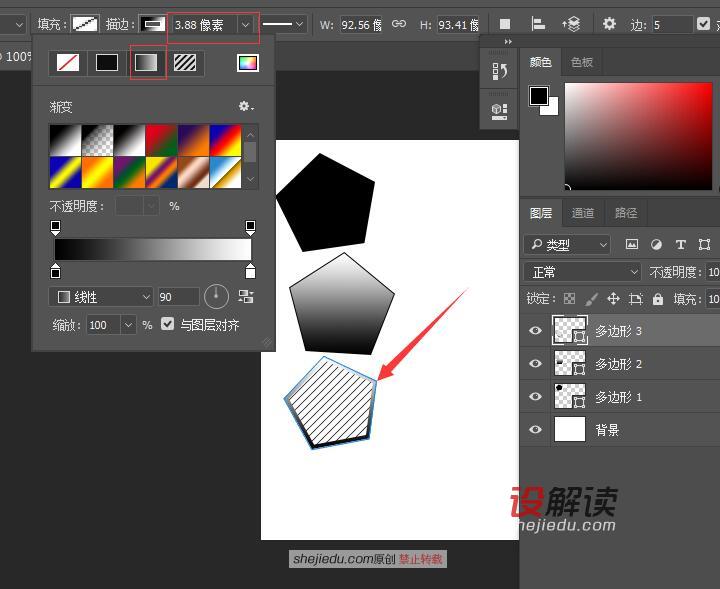
12、最后一种就是图案描边,我选择填充了黑色的多边形观察边的变化。
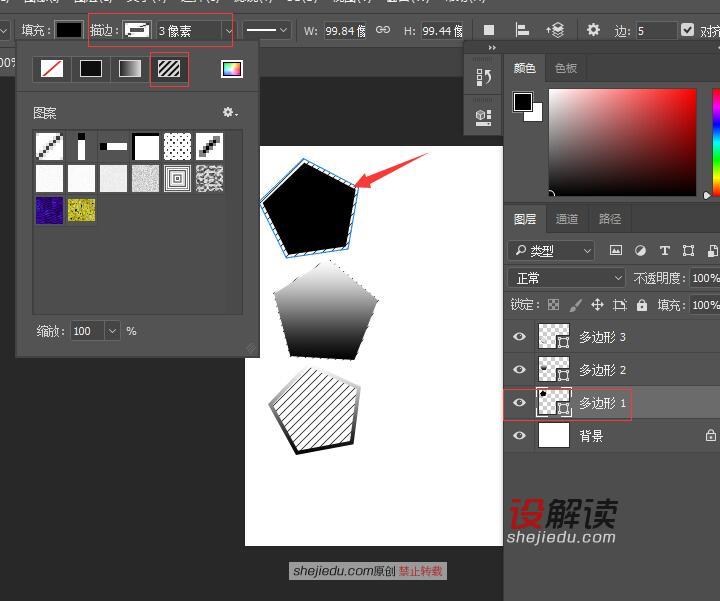
13、现在我们继续来看看齿轮状的图标,旁边“边”显示的是多边形的边数,默认的是5。
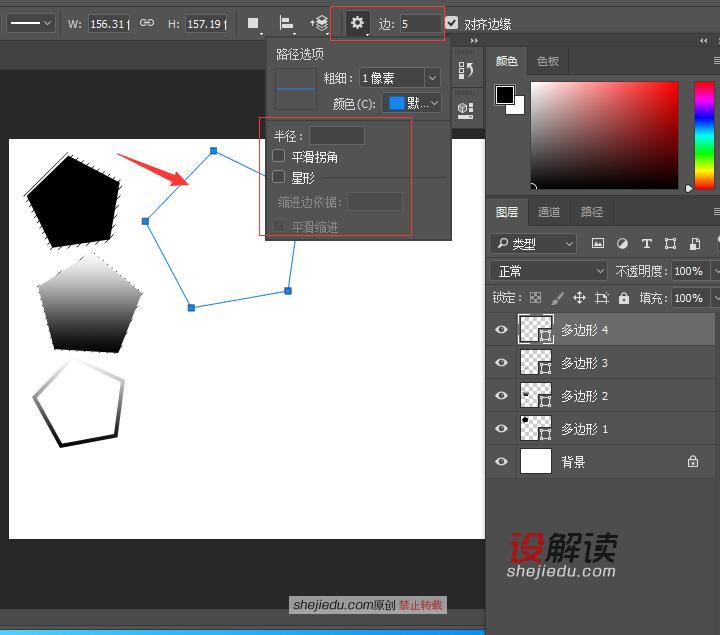
14、我们还可以改变边数为3,这样我们就得到了一个三角形图形。
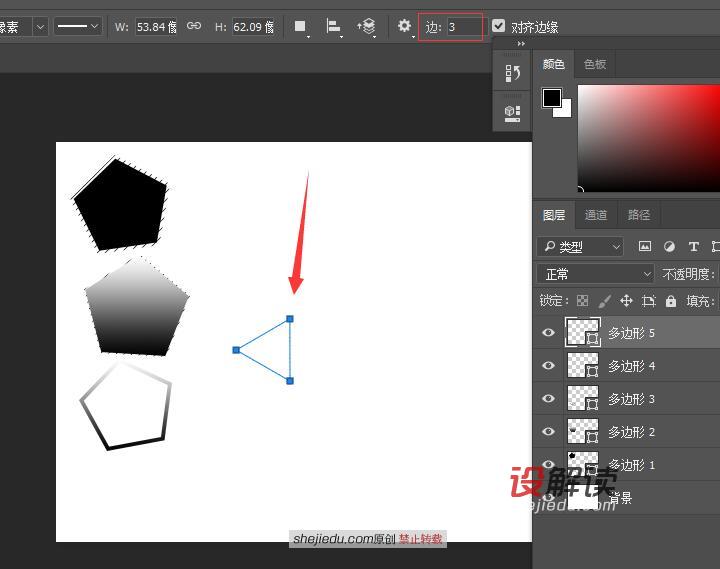
15、现在我们打开齿轮,可以看到这样的一个窗口,里面分别是路径的粗细,多边形的半径以及几种多边形显示的类型。如图所示这是我们把路径改为像素3,边数为5,勾选了“星形”后的结果。

16、接着我们又勾选了“平滑拐角”,图形成为可爱的梅花状了。
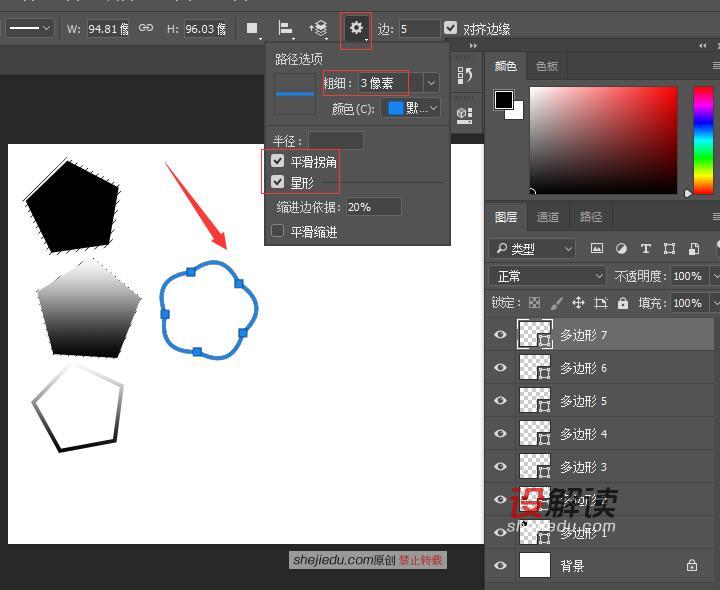
17、这里我们填充了图形为红色,同时勾选“平滑缩进”,可以看一下图片中显示的结果。
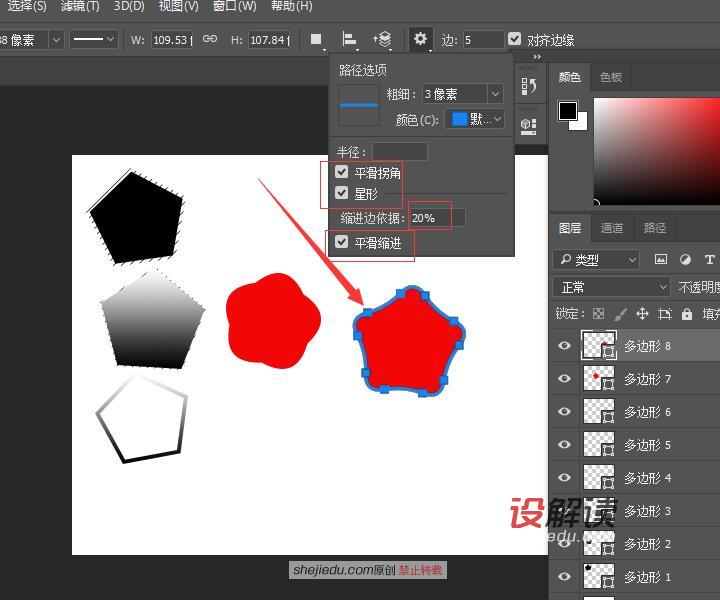
18、我们再来看看“缩进边依据”默认的是20%,它在图片中是这样现实的。
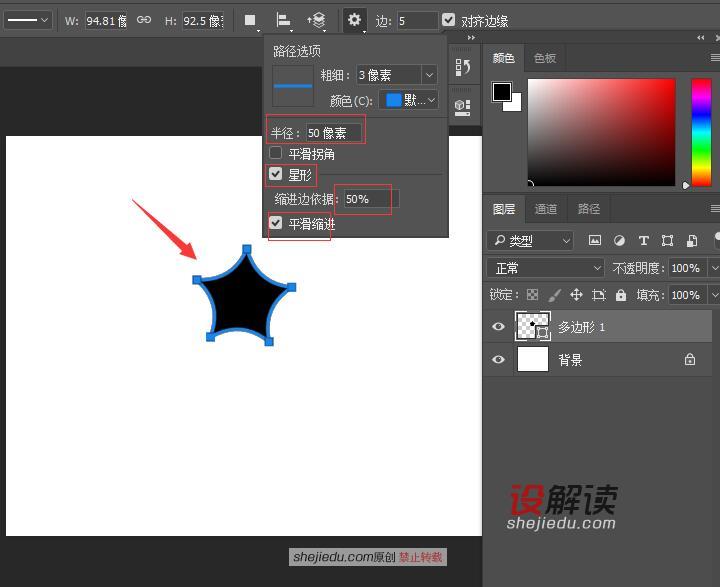
19、现在我们接着介绍一下五角星,似乎它应该是10条边,可以为什么设置成5呢?还是和“缩进边依据”有关,我们将它的数值修改为50%,填充为红色的一个五角星。
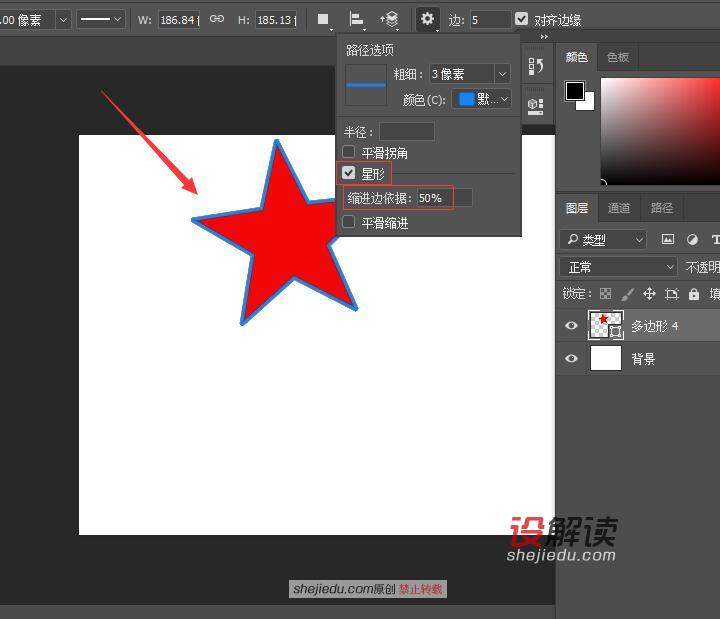
20、如果我们将参数恢复到默认的状态20%,它从五角星变为有点萌萌的五角星了,数值可以根据需要设置。
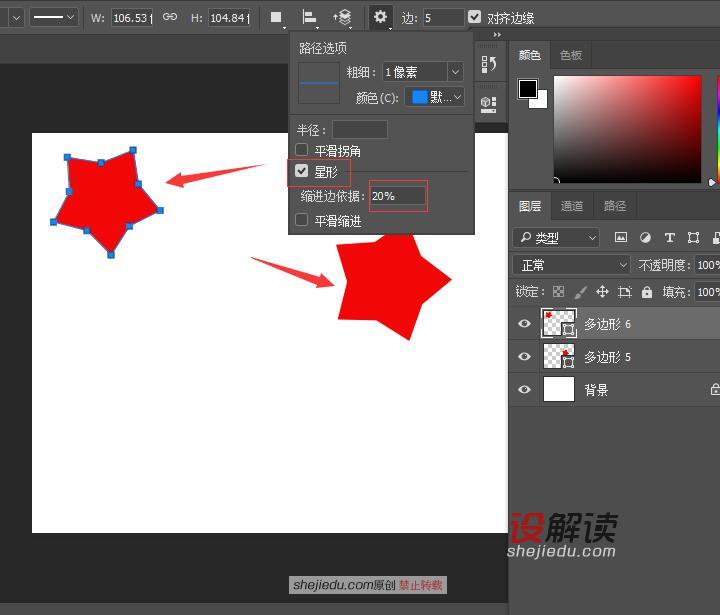
21、当我们将参数调整到1%的时候,我们得到的是一个五边形,而不再是五角星了。
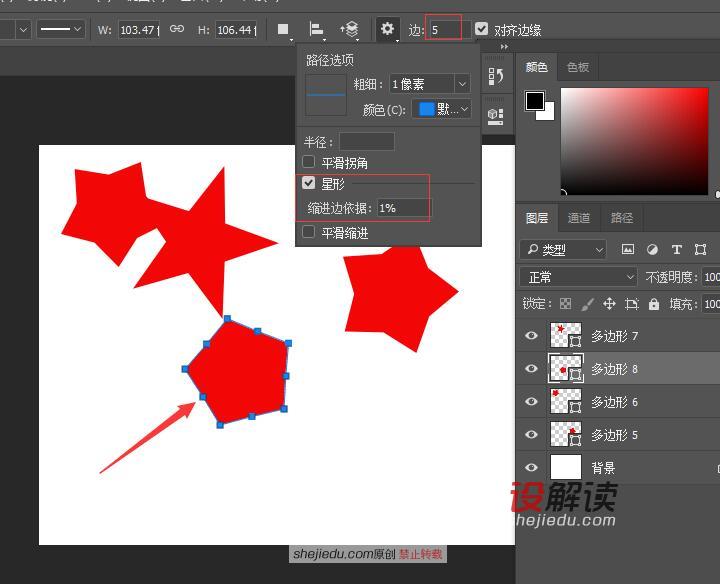
以上就是我给大家讲解的Photoshop软件中多边形工具如何使用及其方法,希望能够帮助到你。