在室内设计软装搭配中,有些时候我们需要将一些彩色照片处理成为彩色铅笔的效果(如下图为本例我们最终处理的效果),这样让我们的设计更加增添设计含量,今天我就教大家怎样用PS处理彩色图片,让它成为我们想要的彩色铅笔画的效果,和郑州设解读室内设计培训班的王老师一起来学习一下吧!

01、首先我们将需要处理的图片添加到PS中,Ctr+J 复制背景层,得到图层1。

02、然后我们对图层1进行去色处理,激活图层1,同时按住Ctrl+Shift+U,把图层1变成黑白色。如图,彩色的图片已经变成黑白色的了。

03、我们在图层1的基础上复制(Ctr+J)图层,对图层1副本再Ctr+I反相,效果如图,很像黑白底片对吧。

04、在图层面板上,我们点击正常的下拉菜单,在其中找到“颜色减淡”。

05、将正常切换到“颜色减淡”后,我们可以观察到图片已经发生变化了,基本上成为白色的了。
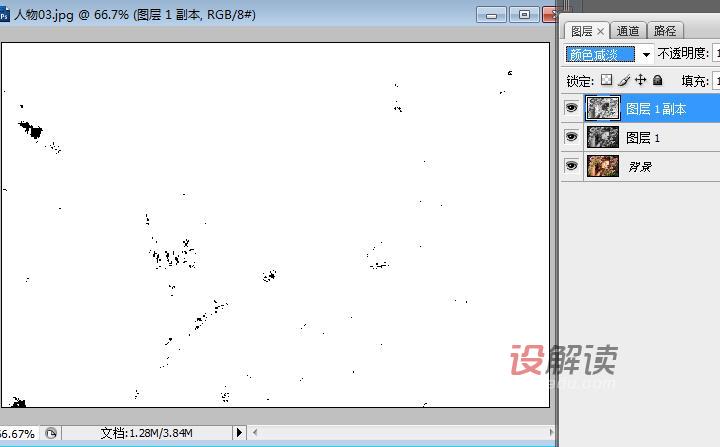
06、然后我们到滤镜菜单栏中找到“其它”的下拉菜单“最小值”,点击它。
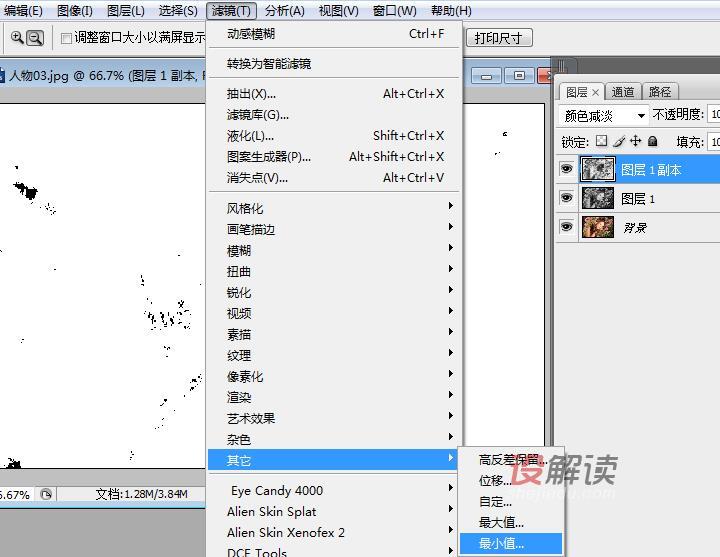
07、点击后我们可以看到一个窗口,这里我们将半径调整到“2”,点击确定。
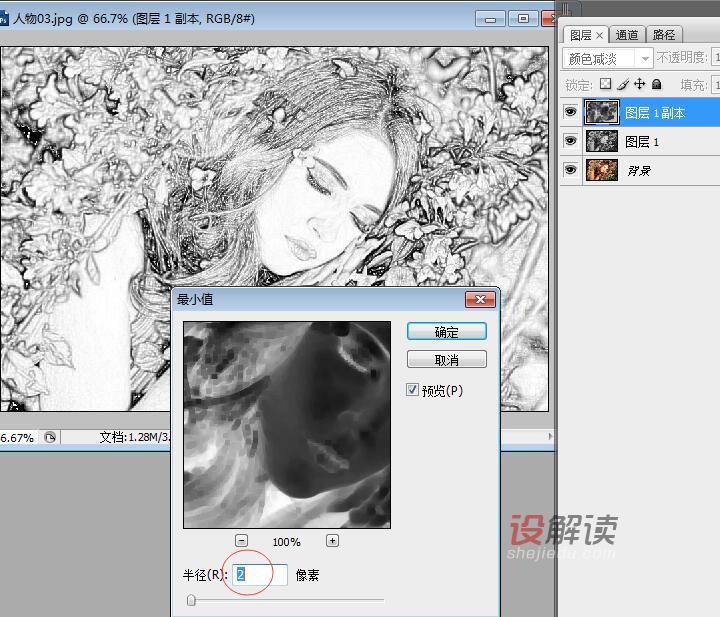
08、我们可以先新建一个图层。首先在图层1副本这个图层中创建选区,如图。

09、可以按快捷键SHIFT+F6,将羽化半径调整到50像素,点击确定。

10、记得保持这个图层的选择状态,增加一个图层蒙版。

11、点击D键,将前景色切换成白色,背景色切换成黑色。激活新建的图层1,然后按快捷键Alt+Del填充图层1,使之成为白色,如图所示,然后记得将图层1和图层1副本合并为一个图层。

12、在图层1副本上添加图层蒙版,然后在滤镜菜单栏中找到“杂色”,下拉菜单中的“添加杂色”。
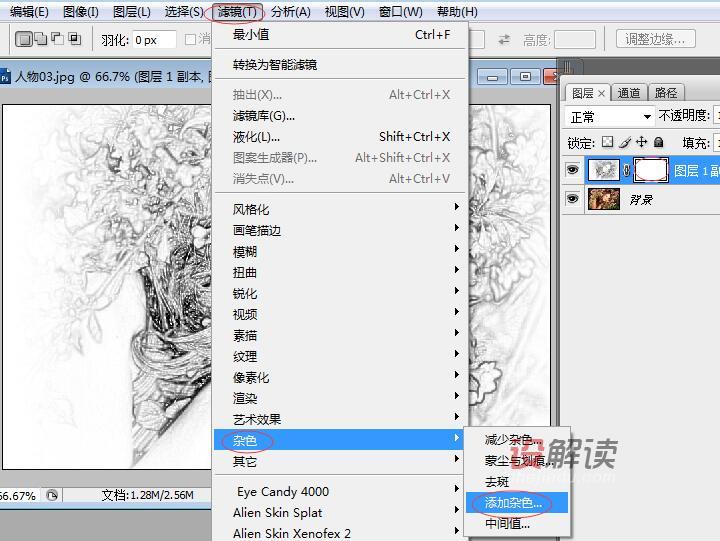
13、点击“添加杂色”后,我们修改“数量”为150.
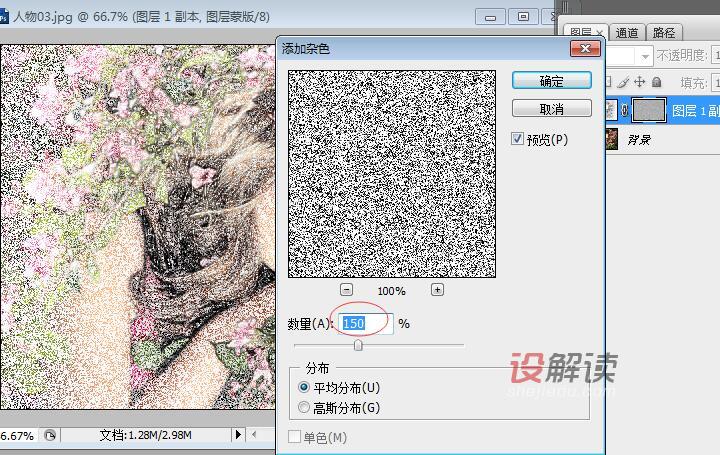
14、之后同样是在滤镜这个菜单栏中找到“模糊”,找到“动感模糊”。
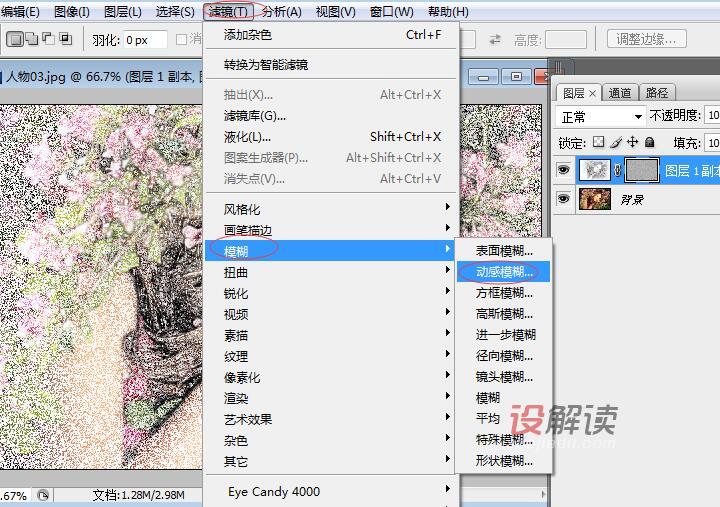
15、出现窗口之后我们将参数“角度”45度,将“距离”调整为15像素。

16、我们经过这几部处理后,图片初见雏形,为了让效果更加好,我们可以做一些细节方面的处理,在这里我们先新建一个图层,如图。

17、将新建图层放置到图层最上方,找到渐变工具,将渐变切换到透明,如图所示。我们从右上角网左下角拉出渐变效果。

18、然后在图层1后面添加图层蒙版,将渐变工具切换到黑白,径向渐变,这样可以将我们想要重点强调的部位更加突出,如图可以拉出一个边缘是白色中间是黑色的渐变效果。

19、最后,我们可以将前景色变成黑色,背景色变成白色,找到画笔工具,改变不透明的数值为25%左右,将流量调整到25%左右,用画笔将人物涂出来,减少由于背景的虚化造成人物的虚化,让人物更加清晰些,起到虚实分明。
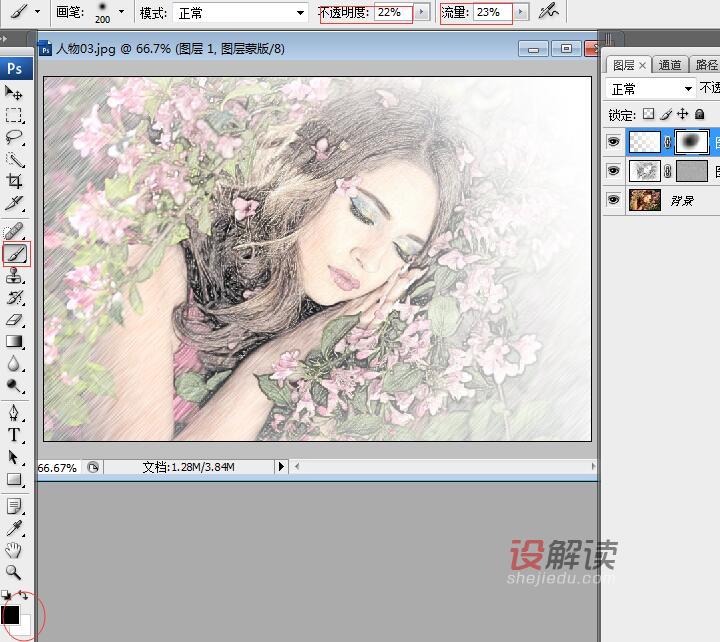
20、这样我们就得到了现在这张彩色铅笔效果的图片了,希望能够帮助到你。
