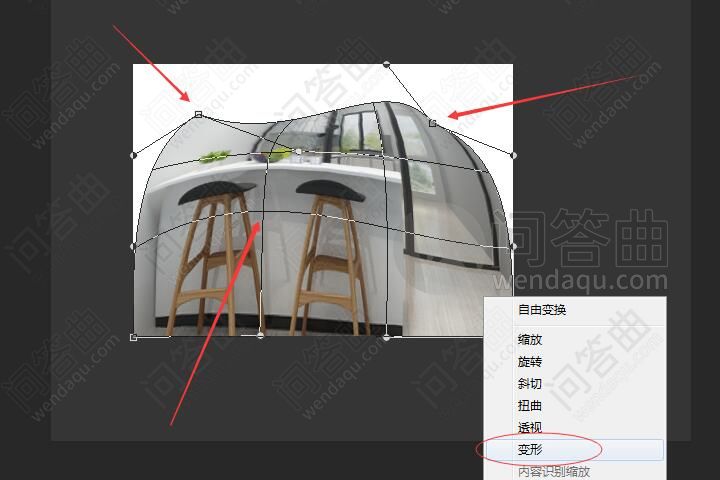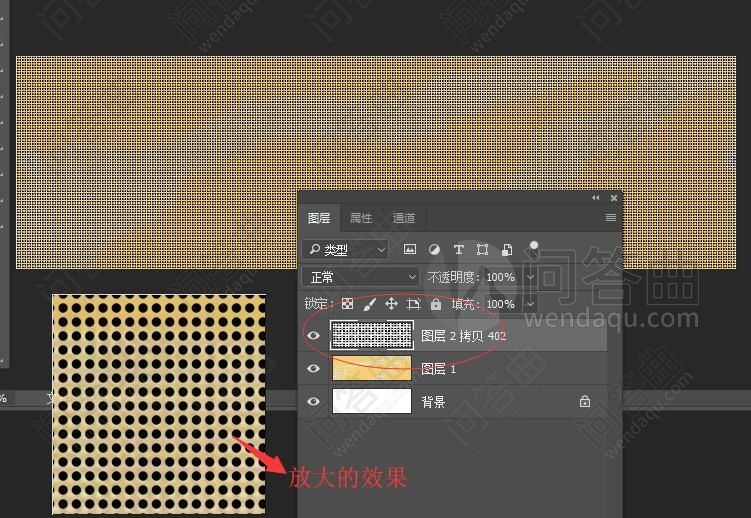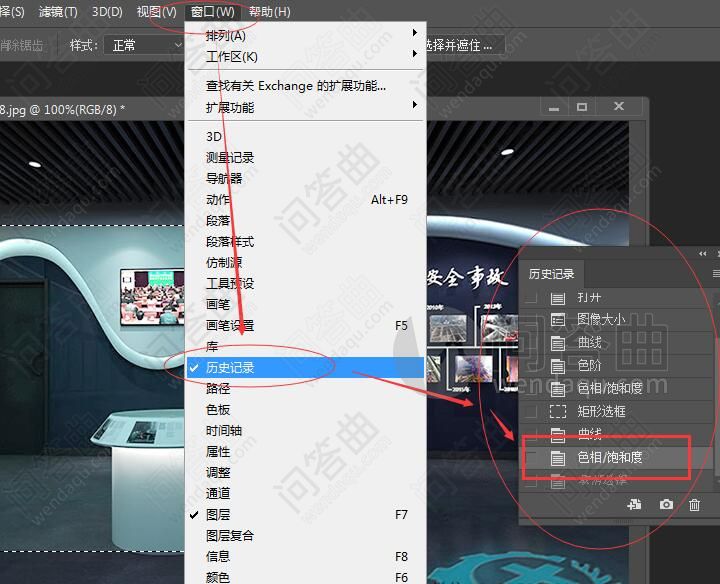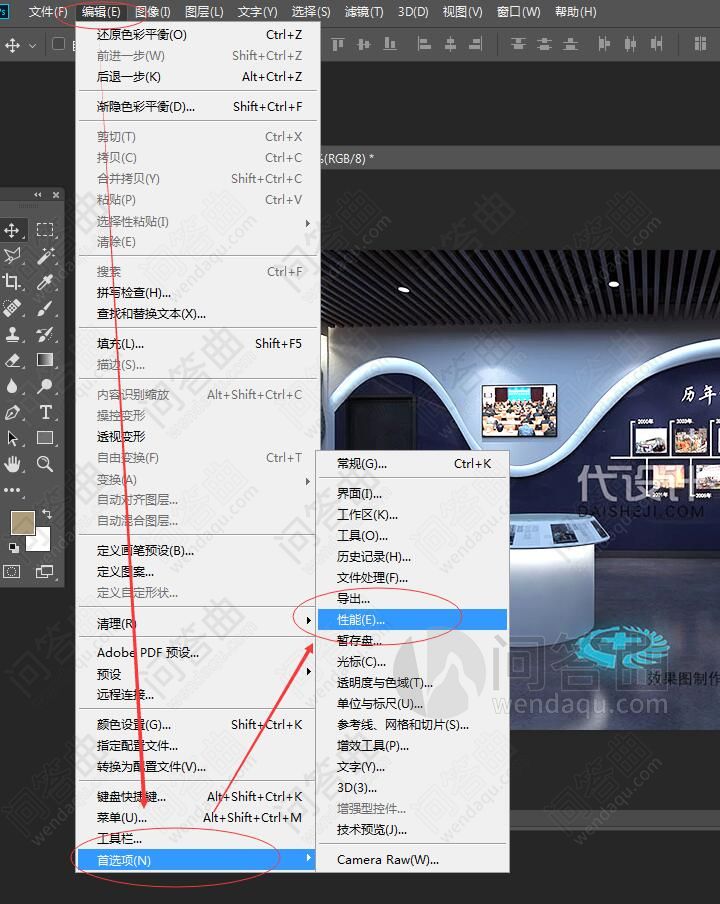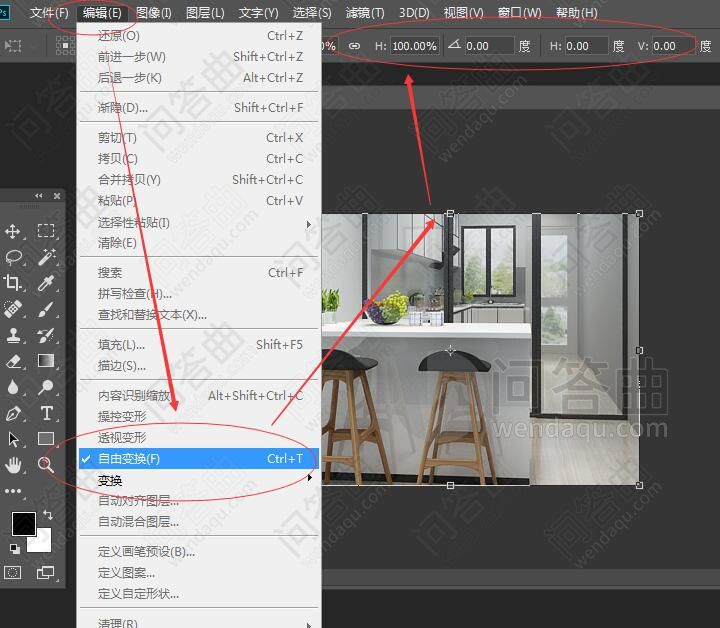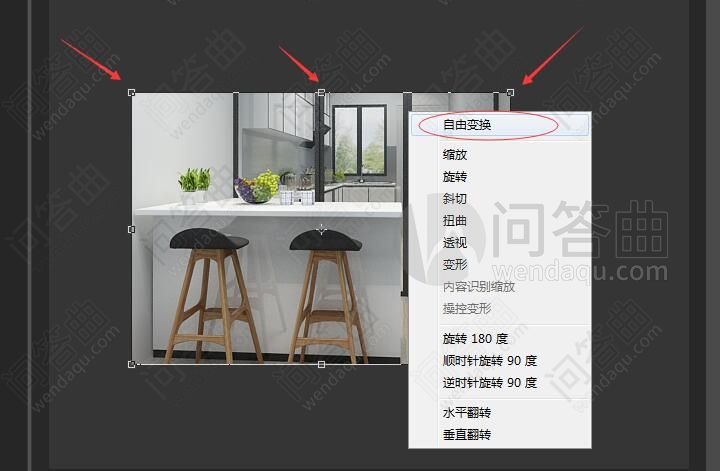
这时我们发现当我们把鼠标放到“角”或“中间”时,鼠标图标会发生变化,如下图,前者是可以实现旋转,后者是可以实现缩放,大家可以试一下,这就是PS的自由变换工具。

以下是我们对图像进行了旋转和缩放,如果认可这个效果,直接回车就可以,如果想撤销这个效果,直接按ESC键就可以。下同。
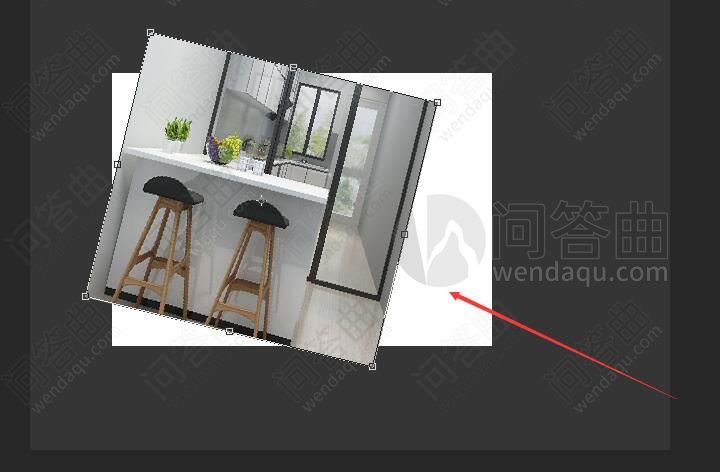
2、PS中的缩放工具。Ctrl+T然后右击“缩放”,这时我们把鼠标放到中间或角的锚点,只能对对象进行缩放,同时很重要的一点:按住Shift键可以对对象进行等比例缩放,如下下图。
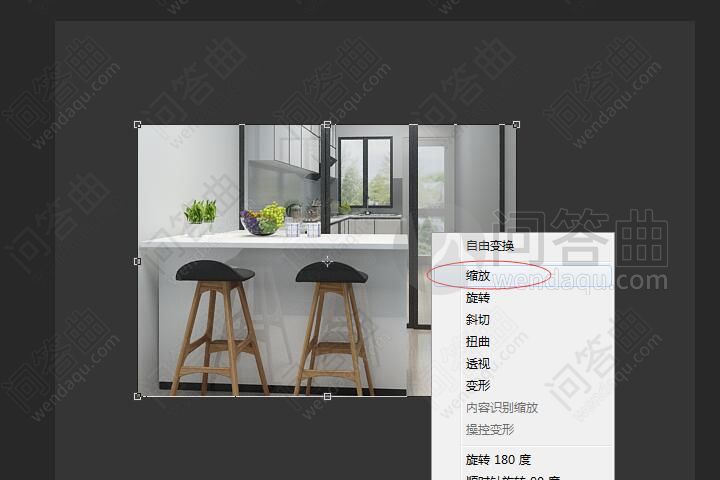
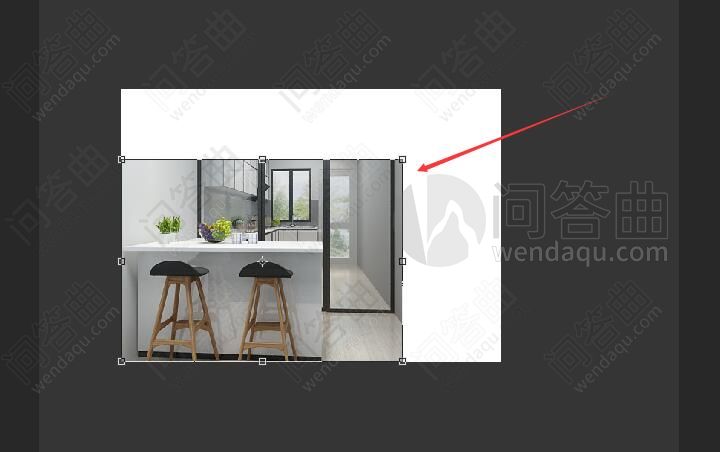
3、PS中的旋转工具。Ctrl+T,然后右击“旋转”,这时我们发现可以对对象进行旋转,且不能缩放,只能旋转。
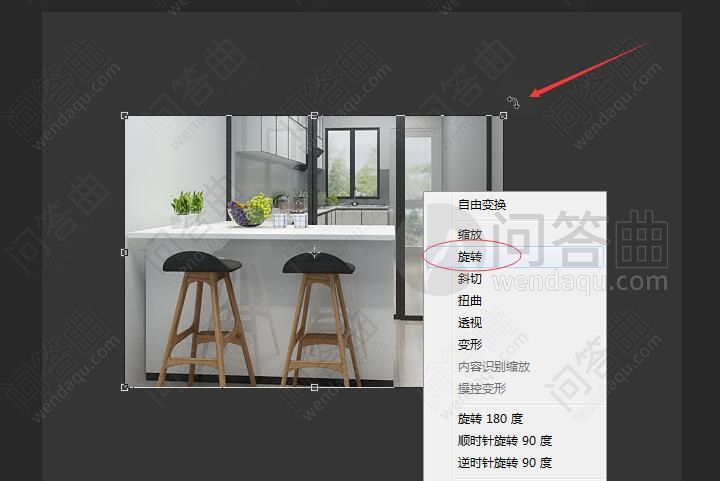
4、PS中的斜切工具。快捷键Ctrl+T,然后右击“斜切”,斜切可以沿着水平面或垂直方向移动锚点,且同时只能沿一个方向修改,让对象随之相应变形,如下图。
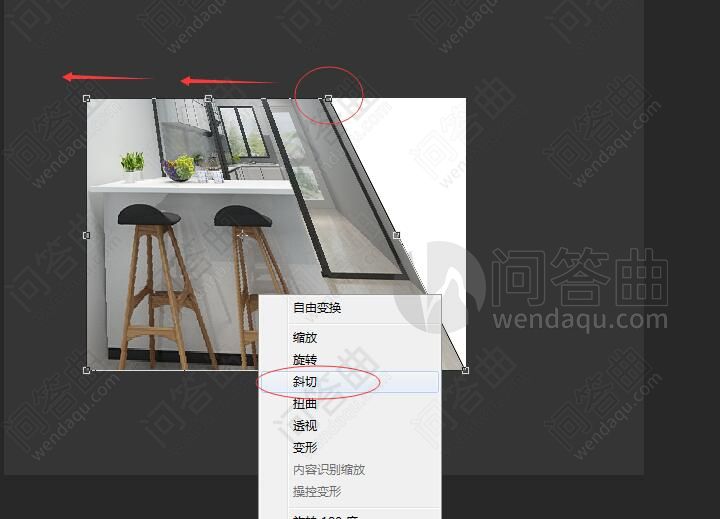
5、PS中的扭曲工具。快捷键Ctrl+T,然后右击“扭曲”,按鼠标左键拖拽一个锚点,扭曲可以沿水平或垂直方向任意拖拽。如下图。
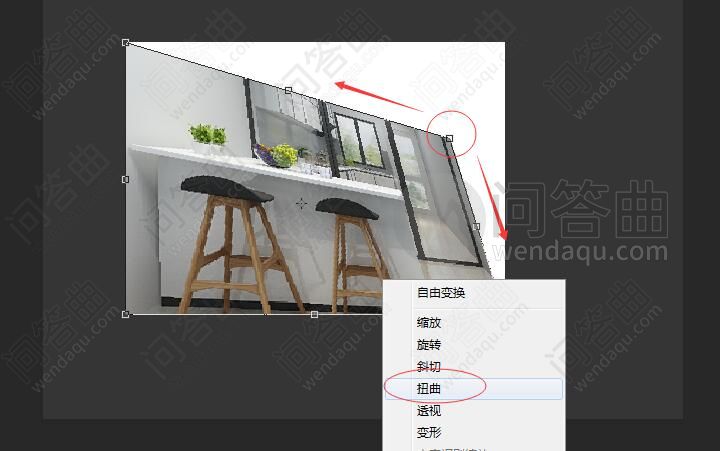
6、PS中的透视工具。快捷键Ctrl+T,然后右击“透视”,我们拖拽一个锚点,我们会发现另一个锚点也同时移动,图像出现了透视变形。

7、PS中的变形工具。快捷键Ctrl+T,然后右击“变形”,我们拖拽任意的锚点,包括网格线中间,任意拖拽都可以让图像进行变形,如下图。如果需要这个效果就直接回车,需要撤销就ESC键就可以。